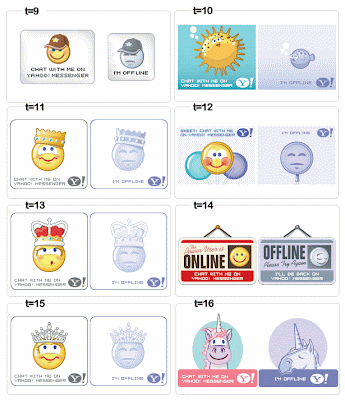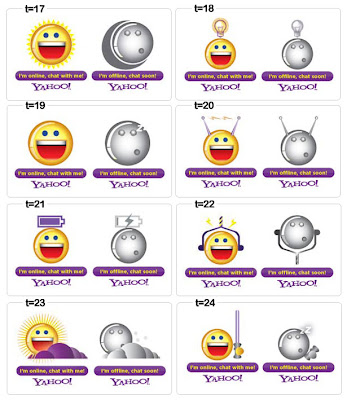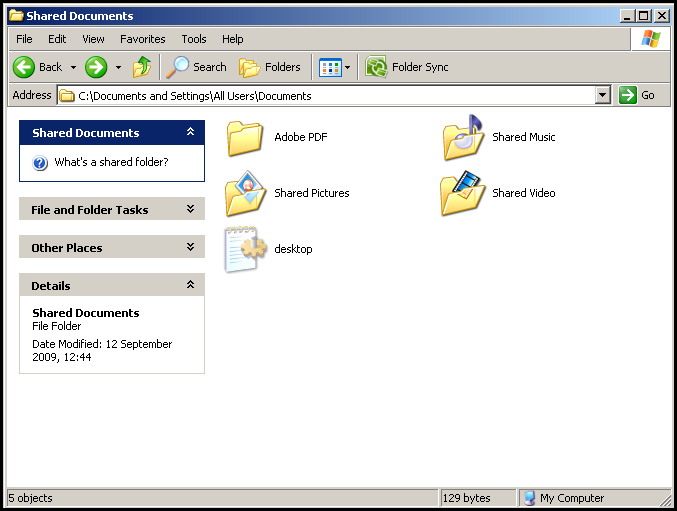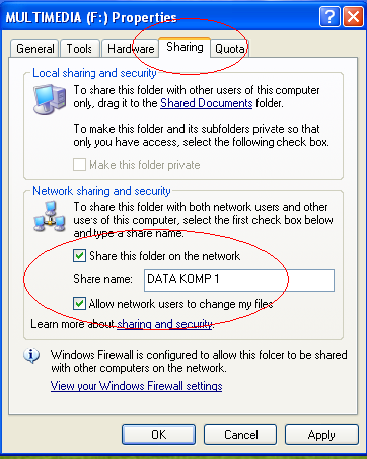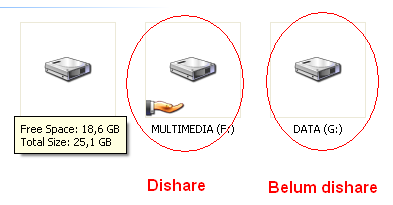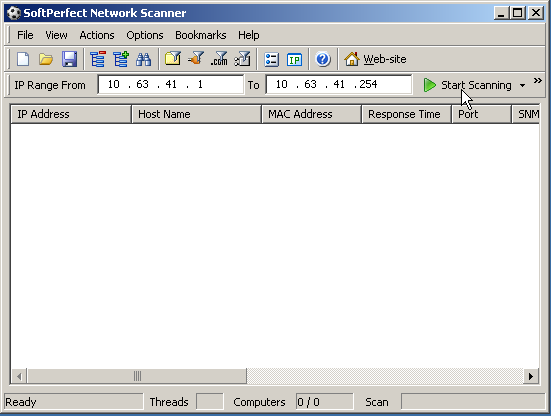Bagi kawan2 yang ingin belajar MS Office 2007 Ni Gw sertakan Link nya. semoga bermafaat Ye :)
1. Belajar Ms Word
2. Belajar Ms Excel
3. Belajar Ms PowerPoing
Jumat, 21 Desember 2012
Jumat, 30 November 2012
Trik Cepat Mencari Serial Number Pada Google
*
Pada kolom jenis pencarian tulis"Nama
Produk" 94FBR
* Dimana, "Nama Produk" adalah nama item yang Anda ingin mencari serial number.
BAGAIMANA TRICK INI BEKERJA?
Cukup sederhana sebenarnya. 94FBR adalah bagian dari kunci Office 2000 Pro cd yang luas karena
melewati persyaratan aktivasi Office 2K Pro. Dengan mencari nama produk dan 94fbr, sobat
menjamin dua hal.
1) Halaman-halaman yang dikembalikan adalah halaman yang khususnya berkaitan dengan produk
ingin serial untuk.
2) Karena 94FBR adalah bagian dari nomor seri, dan hanya sebagian nomor seri, produk menjamin bahwa setiap halaman yang dikembalikan adalah halaman daftar nomor seri.
* Dimana, "Nama Produk" adalah nama item yang Anda ingin mencari serial number.
BAGAIMANA TRICK INI BEKERJA?
Cukup sederhana sebenarnya. 94FBR adalah bagian dari kunci Office 2000 Pro cd yang luas karena
melewati persyaratan aktivasi Office 2K Pro. Dengan mencari nama produk dan 94fbr, sobat
menjamin dua hal.
1) Halaman-halaman yang dikembalikan adalah halaman yang khususnya berkaitan dengan produk
ingin serial untuk.
2) Karena 94FBR adalah bagian dari nomor seri, dan hanya sebagian nomor seri, produk menjamin bahwa setiap halaman yang dikembalikan adalah halaman daftar nomor seri.
contoh:
"Photoshop 7" 94FBR
"Age of Mythology" 94FBR
"Nero Burning Rom 5.5" 94FBR
"Photoshop 7" 94FBR
"Age of Mythology" 94FBR
"Nero Burning Rom 5.5" 94FBR
Read
more:
http://lughot.blogspot.com/2010/12/trik-cepat-mencari-serial-number-pada.html#ixzz2DhXgTS9S
jeritan op linux
akhir2 ini sepi banget ... yang pada datang suka ngerutu + mengeluh.... napa gini om ? wordnya mana ne ? dll.....
fuck else
fuck else
Rabu, 26 September 2012
MENYEMBUNYIKAN PARTISI HARDDISK DENGAN PERINTAH CMD

Banyak sekali software/programs yang dapat anda gunakan untuk menyembunyikan partisi harrdisk di Windows. Tetapi apabila anda tidak mempunyai softwarenya, cobalah anda gunakan perintah command prompt untuk menyembunyikan partisi harddisk tersebut.
Partisi harddisk biasanya digunakan sebagai tempat untuk menyimpan data-data tertentu, seperti musik, software, data document, video, dll. Misal jika komputer rumah anda digunakan oleh anda dan 2 adik anda, anda tentu tidak bisa memproteksi semua data dalam komputer anda dari adik-adik anda, anda bisa menggunakan partisi-partisi di harddsik sebagai tempat menyimpan data-data adik anda.
Untuk partisi data anda, apabila anda tidak mau data-data pada partisi tersebut dilihat adik-adik anda (data pribadi), anda bisa menggunakan cara ini untuk menyembunyikan partisi anda tersebut.
Berikut cara-caranya:
1. Buka command prompt, Start – Run – ketikkan perintah cmd
2. Setelah tampil command prompt, ketikkan perintah di bawah ini
- diskpart
Untuk masuk ke menu DISKPART
- list volume
Untuk melihat daftar partisi harddisk
- select volume 4
Untuk memilih partisi harddisk, sebagai contoh di sini penulis memilih volume 4
- remove letter G
Untuk menyembunyikan partisi harddisk letter, di sini volume 4 harddisk letternya adalah letter G

3. Setelah selesai, restartlah komputer anda, dan lihat hasilnya.
4. Apabila anda ingin mengembalikkan partisi tersebut, anda ketiikan perintah yang sama seperti di atas sampai perintah select volume 4, kemudian ketikkan perintah:
- assign letter G
Untuk mengembalikan partisi harddisk
Semoga bermanfaat.
Trik trik trik
cintaTrik Komputer
Membersihkan RAM PC Dengan Notepad
Fungsi Random Access Memory (RAM) adalah menyediakan ruang bagi komputer anda untuk membaca dan menulis data yang akan diakses oleh CPU (Central Processing Unit ). Istilah memori pada komputer itu berarti RAM.
Jika anda menambahkan RAM lebih ke komputer anda, secara teknis anda akan mengurangi jumlah waktu yang dibutuhkan CPU anda untuk membaca data dari hard disk. Sehingga hal ini akan membuat komputer anda bekerja jauh lebih cepat ( Tips Mengoptimalkan Kinerja Komputer Anda ).
Sifat RAM menyimpan data adalah sangat sementara (Temporary), data yang tersimpan di dalam RAM hanya tersimpan selama komputer anda berjalan saja, segera setelah anda mematikan komputer, data yang tersimpan dalam RAM akan dikosongkan.
Ketika anda menyalakan komputer kembali, boot firmware komputer anda (disebut BIOS) akan menggunakan instruksi yang disimpan secara semi-permanen di dalam chip ROM untuk membaca sistem operasi dan file terkait dari hard disk, namun pada akhirnya akan ditempatkan kembali ke dalam RAM.
Banyak orang bertanya dan mencari software Freeware untuk membersihkan RAM, berdasarkan pengalaman saya sangat sulit untuk mendapatkannya, yang ada juga berbayar alias beli.
Ada tip sederhana yang ingin saya bagikan bagaimana cara membersihkan RAM PC dengan Notepad, yaitu menggunakan perintah sederhana yang di buat dalam aplikasi Notepad atau anda dapat memanfaatkan program pengolah kata lainnya.
Naah...! jika sementara sobat belum mendapatkan aplikasi untuk membersihkan RAM PC, cobalah langkah-langkah dibawah ini, mudah-mudahan dapat membantu.
Jika anda menambahkan RAM lebih ke komputer anda, secara teknis anda akan mengurangi jumlah waktu yang dibutuhkan CPU anda untuk membaca data dari hard disk. Sehingga hal ini akan membuat komputer anda bekerja jauh lebih cepat ( Tips Mengoptimalkan Kinerja Komputer Anda ).
Sifat RAM menyimpan data adalah sangat sementara (Temporary), data yang tersimpan di dalam RAM hanya tersimpan selama komputer anda berjalan saja, segera setelah anda mematikan komputer, data yang tersimpan dalam RAM akan dikosongkan.
Ketika anda menyalakan komputer kembali, boot firmware komputer anda (disebut BIOS) akan menggunakan instruksi yang disimpan secara semi-permanen di dalam chip ROM untuk membaca sistem operasi dan file terkait dari hard disk, namun pada akhirnya akan ditempatkan kembali ke dalam RAM.
Banyak orang bertanya dan mencari software Freeware untuk membersihkan RAM, berdasarkan pengalaman saya sangat sulit untuk mendapatkannya, yang ada juga berbayar alias beli.
Ada tip sederhana yang ingin saya bagikan bagaimana cara membersihkan RAM PC dengan Notepad, yaitu menggunakan perintah sederhana yang di buat dalam aplikasi Notepad atau anda dapat memanfaatkan program pengolah kata lainnya.
Naah...! jika sementara sobat belum mendapatkan aplikasi untuk membersihkan RAM PC, cobalah langkah-langkah dibawah ini, mudah-mudahan dapat membantu.
- Buka aplikasi Notepad anda.
- Ketikkan FreeMem=Space(10240000000).
-
Simpan dengan nama file "CLEANER.VBS" di lokasi manapun yang anda kehendaki.
Anda bisa mengganti 1024 dengan 512 jika anda menggunakan RAM 512mb, atau ganti saja ke nilai berapapun.
Kemudian jalankan (eksekusi) file CLEANER.VBS. - Jika semuanya berjalan dengan baik, RAM PC anda akan dikosongkan segera setelah menjalankan perintah diatas.
sumber http://blogbudaqdegil.blogspot.com/2012/01/bersihkan-ram-pc-dengan-notepad.html
Trik trik trik
cintaTrik Komputer
Rabu, 29 Agustus 2012
Cara Menginstall Antivirus Di Komputer Yang Terinfeksi Virus (Sality) Read
Masalah
virus komputer memang sangat menjengkelkan. Maka dari itu lughot tak
bosan membahas artikel tentang virus yang seringkali menyerang komputer
kita. Setelah beberapa waktu lalu lughot memposting Tips Menangani Virus Komputer Kali
ini masih tentang tips menginstall antivirus di komputer yang sudah
terinfeksi virus, khususnya virus sality. sebelumnya sality ini akan
memblok antivirus yang akan di install sebagai proteksi dirinya. ini ane
ada cara yang dapat kita menginstall antivirus di komputer kita yang
terinfeksi sality.
Berikut dibawah ini langkah-langkah yang harus sobat lakukan :
1) Matikan seluruh service yang berjalan di kompi, caranya klik start - run - ketikan msconfig
pilih tab service pada tab bar menu msconfig
2) Disable seluruh service dengan mengklik Disable all dan kemudian beri tanda centang pada service 'windows installer'
3) Restart komputer sobat
4) Install antivirus yang sudah sobat persiapkan, jika belum punya silahkan download secara gratis disini. dan enable kembali semua service atau kembalikan ke kondisi sebelum Disable all
5) Restart lagi kompi setelah antivirus terinstall
klo antivirusnya sudah ke install, sality tidak dapat menutupnya
7) Update antivirus dan lakukan scanning...
Untuk menjaga komputer sobat bebas dari virus baca artikel Tips Menjaga Komputer Agar Bebas Dari Virus. Semoga bermanfaat
http://lughot.blogspot.com/2011/11/cara-menginstall-antivirus-di-komputer.html
Berikut dibawah ini langkah-langkah yang harus sobat lakukan :
1) Matikan seluruh service yang berjalan di kompi, caranya klik start - run - ketikan msconfig
pilih tab service pada tab bar menu msconfig
2) Disable seluruh service dengan mengklik Disable all dan kemudian beri tanda centang pada service 'windows installer'
3) Restart komputer sobat
4) Install antivirus yang sudah sobat persiapkan, jika belum punya silahkan download secara gratis disini. dan enable kembali semua service atau kembalikan ke kondisi sebelum Disable all
5) Restart lagi kompi setelah antivirus terinstall
klo antivirusnya sudah ke install, sality tidak dapat menutupnya
7) Update antivirus dan lakukan scanning...
Untuk menjaga komputer sobat bebas dari virus baca artikel Tips Menjaga Komputer Agar Bebas Dari Virus. Semoga bermanfaat
http://lughot.blogspot.com/2011/11/cara-menginstall-antivirus-di-komputer.html
Sabtu, 11 Agustus 2012
Cara Memasang Status YM Pada Blog Lengkap + Icon
Pada postingan kali ini kita akan memberikan ulasan tentang cara
memasang YM (Yahoo Messenger) Status pada Blog. Kalian bebas bisa naruh
di blog apa..boleh Blogger, Wordpress atau yang lain.
Untuk cara memasangnya gak beda jauh ketika kita memasang widget HTML baru pada Blog kita.
Nah sebelum itu kalian Pilih dulu icon YM sesuai pilihan kalian. Disini ada masing-masing 2 status pasangan, yakni online status dan offline status. Namun apabila kalian kepingin membuat gambar sendiri untuk dijadikan icon YM, baca tutorialnya cara Membuat Icon Status Yahoo! Messenger Dengan Gambar Sendiri
Untuk icon 0-5
Untuk icon 9-16
Nah, apabila sudah punya pilihan iconnya, sekarang tinggal buka Blogger atau Wordpress saja.
Silahkan buka Design terus klik Page Elements -->Add Gadget --->klik opsi HTML /Javascript
Setelah itu copas kode dibawah ini:
Penting: Dari kode script diatas kalian harus mengganti tulisan Id_yahoo_kamu (ada 2 tulisan) dengan ID akun yahoo kamu sebenarnya dan Tulisan t=0 dengan Kode Status yahoo sesuai pilihan diatas
Save dan lihat hasilnya...
http://www.pandaanku.com/2011/08/cara-memasang-status-ym-pada-blog.html
Untuk cara memasangnya gak beda jauh ketika kita memasang widget HTML baru pada Blog kita.
Nah sebelum itu kalian Pilih dulu icon YM sesuai pilihan kalian. Disini ada masing-masing 2 status pasangan, yakni online status dan offline status. Namun apabila kalian kepingin membuat gambar sendiri untuk dijadikan icon YM, baca tutorialnya cara Membuat Icon Status Yahoo! Messenger Dengan Gambar Sendiri
Untuk icon 0-5
Untuk icon 6-8
Untuk icon 9-16
Untuk icon 16-24
Nah, apabila sudah punya pilihan iconnya, sekarang tinggal buka Blogger atau Wordpress saja.
Setelah itu copas kode dibawah ini:
<a href="ymsgr:sendIM?Id_yahoo_kamu"> <img src="http://opi.yahoo.com/online?u=Id_yahoo_kamu&m=g&t=0&l=us"/>
</a>
</a>
Penting: Dari kode script diatas kalian harus mengganti tulisan Id_yahoo_kamu (ada 2 tulisan) dengan ID akun yahoo kamu sebenarnya dan Tulisan t=0 dengan Kode Status yahoo sesuai pilihan diatas
Save dan lihat hasilnya...
Sekali lagi saya ingatkan apabila kamu
menginginkan agar icon YM adalah gambar, foto, atau logo kamu sendiri
maka baca tutorialnya DISINI atau yang berjudul Membuat Icon Status Yahoo! Messenger Dengan Gambar Sendiri
http://www.pandaanku.com/2011/08/cara-memasang-status-ym-pada-blog.html
Trik trik trik
cintaTrik Komputer
RAMnitKiller buatan PCMAV anti Virus…
Sudah lama saya menanti sebuah tools yang spesifik digunakan khusus
untuk menuntaskan Virus RAMnit….karena Virus ini benar-benar canggih dan
cepat cara penyebarannya.
Sudah berlalu beberapa bulan saya selalu membersihkan ramnit dengan menggunakan NOD32 stand Alone … karena memang terbukti bisa mengenbalikan file-file yang sudah terinfeksi menjadi normal kembali.
Tetapi sebagian teman-teman memang kesulitan mengikuti cara yang saya lakukan…karena mungkin basic mereka bukanlah teknisi .. seperti saya kalau disuruh mengetik… bukannya nggak mau tetapi memang nggak bisa….
Untunglah salah satu pembuat anti Virus lokal … dan lebih bangganya lagi asli buatan indonesia… yaitu PCMAV berhasil membuat..PCMAV Express for Ramnit yang berfungsi khusus untuk membersihkan file yang terinfeksi oleh Virus Ramnit di komputer kita .
Ini mungkin sangat mudah dilakukan oleh siapapun pengguna Komputer… karena sangat instan sekali :
Tetapi semua memang tidak ada yang sempurna….
Tidak bermaksud untuk merendahkan kemampuan PCMAV Express for Ramnit.Karena sekecil apapun hasil karya ini sangat berarti dan harus diberikan apresiasi….. Maju terus Anti Virus Indonesia… Indonesia BISA..!!!!!
Setelah saya menggunakan tool ini , masih ada ramnit yang tersisa.. untuk membersihkan secara tuntas ramnit… saya sarankan tuntaskan dengan NOD 32 Stand Alone…..setelah menggunakan tool ini…
http://mpu4elcom.wordpress.com/2011/06/14/ramnitkiller-buatan-pcmav-anti-virus/
Sudah berlalu beberapa bulan saya selalu membersihkan ramnit dengan menggunakan NOD32 stand Alone … karena memang terbukti bisa mengenbalikan file-file yang sudah terinfeksi menjadi normal kembali.
Tetapi sebagian teman-teman memang kesulitan mengikuti cara yang saya lakukan…karena mungkin basic mereka bukanlah teknisi .. seperti saya kalau disuruh mengetik… bukannya nggak mau tetapi memang nggak bisa….
Untunglah salah satu pembuat anti Virus lokal … dan lebih bangganya lagi asli buatan indonesia… yaitu PCMAV berhasil membuat..PCMAV Express for Ramnit yang berfungsi khusus untuk membersihkan file yang terinfeksi oleh Virus Ramnit di komputer kita .
Ini mungkin sangat mudah dilakukan oleh siapapun pengguna Komputer… karena sangat instan sekali :
- Silakan tekan F8 sewaktu komputer booting ( masuk ke boot menu ) ,dan silakan pilih SafeMode atau kalau anda bisa memahami dos prompt pilih with command prompt.
- Jika anda memilih Safemode silakan gunakan task manager ( Ctrl+Alt+Del ) untuk menutup / end task file yang sedang di proses sistem di tab processes , jika anda memilih with Command prompt anda tinggal mengeluarkan task manager dengan menekan Ctrl+Atl +Del
- Jika Anda terhubung jaringan ataupun internet , disarankan untuk memutus hubungan baik dengan cara melepas kabel jaringan dari komputer ataupun men-disable modem atau LAN Card…..
- Dengan menggunakan task manager open file PCMAV Express for Ramnit.zip yang telah anda siapkan setelah dijalankan karena semua file processes telah ditutup termasuk explorer …setelah RamnitKiller.exe dijalankan / doble klik tutup winrar yang berfungsi sebagai pengaman …dan silakan tunggu sampai selesai scan semua file….
Tetapi semua memang tidak ada yang sempurna….
Tidak bermaksud untuk merendahkan kemampuan PCMAV Express for Ramnit.Karena sekecil apapun hasil karya ini sangat berarti dan harus diberikan apresiasi….. Maju terus Anti Virus Indonesia… Indonesia BISA..!!!!!
Setelah saya menggunakan tool ini , masih ada ramnit yang tersisa.. untuk membersihkan secara tuntas ramnit… saya sarankan tuntaskan dengan NOD 32 Stand Alone…..setelah menggunakan tool ini…
http://mpu4elcom.wordpress.com/2011/06/14/ramnitkiller-buatan-pcmav-anti-virus/
Memperbaiki Komputer Yang Terkena Virus
sebelumnya saya sudah membahas tentang hal ini, namun pada kesempatan kali ini saya mendapat hal baru tentang bagaimana cara memperbaiki komputer yang telah terlanjur terinfeksi oleh virus.
pada postingan sebelumnya yang bisa anda baca disini, saya membahas tentang bagaimana menanggulagi trojan W32.Sality.Y (cara-cara membasminya dapat diikuti untuk menghilangkan virus yang lainnya) saya mencoba menggunakan antivirus portabel atau menscan harddisk komputer yang terinfeksi dengan menggunakan komputer lain (tentunya antivirusnya yang update), namun adakalanya cara-cara tersebut di atas tidak mampu menghilangkan virus yang ada di komputer kita.
Baru-baru ini (kemarin –03 Feb 2011) komputer yang sering saya gunakan terkena virus yang mengacaukan interface (tepatnya kursor menjadi hilang dan sebagian antar muka Windows menjadi hilang), hal yang paling mudah adalah dengan menginstall ulang komputer, namun pilihan tersebut saya kesampingkan karena terlalu banyak waktu yang harus dibuang untuk melakukan hal tersebut (harus backup data dulu, harus install ulang –1 jam- install program pokok yang sering digunakan, install driver MB, install driver modem, dan mengembalikan backup data ke my document, dan lain sebagainya).
Lalu saya terpikir untuk menggunakan cara lain, Nah cara yang baru ini yang lumayan menghemat waktu saya. Mau tau caranya ikut saja tulisan ini sampai selesai.
Langsung saja ke pokok pembahasan yakni cara memperbaiki komputer yang telah terlanjur terinfeksi atau terkena virus dan tidak memerlukan bantuan komputer lain (kecuali bila virus tersebut membuat kita tidak bisa masuk ke Windows.
Cara Memperbaiki Komputer yang terlanjur terkena Virus :
1. Persiapkan dulu CD kosong, yang nantinya akan digunakan sebagai CD Boot Antivirus, atau bila motherboard anda support booting dari Flashdisk anda dapat menggunakan Flashdisk.
2. Download Antivirus yang disediakan untuk CD atau Flashdisk (daftar link download ada di bawah)
3. Bakar/Burn Image (ISO) dari antivirus Live CD tersebut ke dalam CD, gunakan komputer lain bila tidak dapat dilakukan dalam komputer sendiri.
4. Bila telah selesai, restart komputer yang terinfeksi virus, kemudian atur BIOS komputer anda sehingga yang pertama kali di baca oleh komputer adalah CD atau Flashdisk (biasanya dalam pengaturan Advances Setting BIOS) atur CD/Flashdisk menjadi First Boot.
5. Simpan settingan tersebut, kemudian masukkan CD atau Flashdisk yang telah kita Bakar atau kita masukkan ke dalamnya Antivirus Live CD/Rescue CD.
6. Kemudian ikuti saja perintah untuk masuk ke CD/Flashdisk tersebut, sehingga ada perintah Scan komputer yang terkena virus (jadi sistem operasi berjalan pada CD/Flashdisk, bukan pada Harddisk) sesuai dengan antivirus Live CD/Rescue CD yang anda gunakan.
7. Menurut pengalaman penulis cara ini cukup ampuh untuk menghilangkan Virus tanpa perlu menginstall ulang Windows anda dan tentunya akan menghemat waktu anda.
Berikut alamat-alamat Antivirus Live CD :
- Avira AntiVir Rescue System (pilih yang ISO)
- DR. Web Live CD (pilih yang ISO)
- F-Secure Rescue CD
- Kaspersky Rescue Disk
* rata-rata ukuran file tersebut adalah 150 MB s.d 250 MB
Sekian dan terima kasih …..
pada postingan sebelumnya yang bisa anda baca disini, saya membahas tentang bagaimana menanggulagi trojan W32.Sality.Y (cara-cara membasminya dapat diikuti untuk menghilangkan virus yang lainnya) saya mencoba menggunakan antivirus portabel atau menscan harddisk komputer yang terinfeksi dengan menggunakan komputer lain (tentunya antivirusnya yang update), namun adakalanya cara-cara tersebut di atas tidak mampu menghilangkan virus yang ada di komputer kita.
Baru-baru ini (kemarin –03 Feb 2011) komputer yang sering saya gunakan terkena virus yang mengacaukan interface (tepatnya kursor menjadi hilang dan sebagian antar muka Windows menjadi hilang), hal yang paling mudah adalah dengan menginstall ulang komputer, namun pilihan tersebut saya kesampingkan karena terlalu banyak waktu yang harus dibuang untuk melakukan hal tersebut (harus backup data dulu, harus install ulang –1 jam- install program pokok yang sering digunakan, install driver MB, install driver modem, dan mengembalikan backup data ke my document, dan lain sebagainya).
Lalu saya terpikir untuk menggunakan cara lain, Nah cara yang baru ini yang lumayan menghemat waktu saya. Mau tau caranya ikut saja tulisan ini sampai selesai.
Langsung saja ke pokok pembahasan yakni cara memperbaiki komputer yang telah terlanjur terinfeksi atau terkena virus dan tidak memerlukan bantuan komputer lain (kecuali bila virus tersebut membuat kita tidak bisa masuk ke Windows.
Cara Memperbaiki Komputer yang terlanjur terkena Virus :
1. Persiapkan dulu CD kosong, yang nantinya akan digunakan sebagai CD Boot Antivirus, atau bila motherboard anda support booting dari Flashdisk anda dapat menggunakan Flashdisk.
2. Download Antivirus yang disediakan untuk CD atau Flashdisk (daftar link download ada di bawah)
3. Bakar/Burn Image (ISO) dari antivirus Live CD tersebut ke dalam CD, gunakan komputer lain bila tidak dapat dilakukan dalam komputer sendiri.
4. Bila telah selesai, restart komputer yang terinfeksi virus, kemudian atur BIOS komputer anda sehingga yang pertama kali di baca oleh komputer adalah CD atau Flashdisk (biasanya dalam pengaturan Advances Setting BIOS) atur CD/Flashdisk menjadi First Boot.
5. Simpan settingan tersebut, kemudian masukkan CD atau Flashdisk yang telah kita Bakar atau kita masukkan ke dalamnya Antivirus Live CD/Rescue CD.
6. Kemudian ikuti saja perintah untuk masuk ke CD/Flashdisk tersebut, sehingga ada perintah Scan komputer yang terkena virus (jadi sistem operasi berjalan pada CD/Flashdisk, bukan pada Harddisk) sesuai dengan antivirus Live CD/Rescue CD yang anda gunakan.
7. Menurut pengalaman penulis cara ini cukup ampuh untuk menghilangkan Virus tanpa perlu menginstall ulang Windows anda dan tentunya akan menghemat waktu anda.
Berikut alamat-alamat Antivirus Live CD :
- Avira AntiVir Rescue System (pilih yang ISO)
- DR. Web Live CD (pilih yang ISO)
- F-Secure Rescue CD
- Kaspersky Rescue Disk
* rata-rata ukuran file tersebut adalah 150 MB s.d 250 MB
Sekian dan terima kasih …..
Trik trik trik
cintaTrik Komputer
Kamis, 28 Juni 2012
Membuat Formulir Pendaftaran Online dgn Memanfaatkan Google Docs dan Tiny URL
Google
Docs? Apa itu Google Docs? Bagi yang belum tau, Google Docs merupakan
sebuah perangkat lunak yang digunakan untuk keperluan perkantoran,
seperti mengolah kata (seperti microsoft word), pengolah data
spreadsheet (seperti microsoft excel), mengolah persentasi (seperti
microsoft power point) dan pengolah dataset (seperti microsoft access).
Namun yang berbeda adalah, Google Docs berjalan diatas website! Yup
tanpa harus menginstallnya kita bisa menjalankan Google Docs. Tiny URL?
Tiny URL merupakan website yang menyediakan solusi sebagai pemendek url
website. Misal saja jika kita memiliki URL website yang panjang sekali,
kita dapat memendekkannya mengugnakan Tiny URL, misal URL :
dapan diubah oleh Tiny URL menjadi :
Latar Belakang
Seandainya
kita sedang membuat acara, lalu memerlukan data peserta yang akan
mengikuti acara tersebut, pastinya kita harus membuka sebuah
pendaftaran. Jika kita menggunakan cara manual, mungkin kita bisa
meminta para peserta untuk datang dan mengisi formulir pendaftaran, dan
jika jika menggunakan cara modern, kita bisa membuat sebuah website,
lalu membuat form pendaftarannya berbasiskan website.
Cara
manual, sangatlah memakan waktu, pertama harus ada yang menerima
pendaftaran dan yang pasti belum tentu peserta mau untuk datang  Sedangkan cara membuat website sangat memakan biaya, pertama harus
membuat website, harus buat database untuk menampung datanya dan harus
ada yang mengurus website tersebut
Sedangkan cara membuat website sangat memakan biaya, pertama harus
membuat website, harus buat database untuk menampung datanya dan harus
ada yang mengurus website tersebut  Lantas bagaimana solusinya?
Lantas bagaimana solusinya?
Google
Docs adalah salah solusi untuk permasalahan ini. Dengan Google Docs,
kita dapat membuat Formulir secara cepat, tanpa harus membuat website,
database dan sebagainya. Hanya dengan bermodalkan memiliki akun Google,
maka siapapun dapat dengan mudah menggunakan Google Docs. Selain itu
data yang ditampung menggunakan Google Docs dapat diunduh menjadi file
OpenOffice, Microsoft Office dan lain-lain…
Lantas Untuk apa Tiny URL
Lantas Untuk apa Tiny URL
Membuat Formulir Menggunakan Google Docs
Pertama saya anggap anda memiliki akun Google, jika tidak punya anda
bisa mendapatkannya hanya dengan daftar ke Google Mail. Sekarang tinggal
masuk ke halaman website Google Docs :
Setelah
itu masukkan username email dan password GMail kita, setelah sukses,
maka akan terlihat tampilan seperti yang dibawah ini :
Sekarang kita buat sebuah form untuk formulir pendaftaran. Caranya lewat menu Create New -> Form,
setelah itu akan muncul pengolah Form, kita hanya butuh mengubah
tampilan form, dan komponen-komponen apa saja yang diperlukan sebagai
input untuk data pendaftaran :
Jika telah selesai, tekan tombol Save
untuk meyimpan perubahan. Lantas bagaimana cara tampilan Form nya?
TInggal klik Link yang berada di bagian bawah pengolah Form, misalnya
pada gambar diatas linknya adalah :
https://docs.google.com/spreadsheet/viewform?formkey=dGRBU1ZhX1QyVDhPN3BfUmxoZ2llMFE6MQ
Hasil formulis yang saya buat misalnya seperti dibawah ini :
semoga bermanfaat
Trik trik trik
formulir Online
Sabtu, 23 Juni 2012
Cara Mempercepat Download Hingga 6 Kali Lipat dengan Free Download Manager
Bagi anda yang suka mendownload sesuatu dari internet, kecepatan
download adalah satu hal yang sangat penting. Anda pasti sangat sebal
ketika mendownload suatu file yang berukuran besar dengan kecepatan yang
sangat lambat. Untuk itu pada kesempatan kali ini PG akan berbagi tips
bagaimana cara mempercepat download hingga 6 kali lipat dengan
menggunakan software download manager yang Gratis dan Legal.
Untuk itu sekarang PG akan membagikan tips dan cara mempercepat download hingga 6 kali lipat dengan Free Download Manager (FDM). Free Download Manager adalah sofware download manager gratis namun memiliki kemampuan untuk meningkatkan kecepatan download hingga 6 kali lipat! Hasil ini PG peroleh ketika melakukan pengujian terhadap software free download manager.
Untuk membuktikannya, PG melakukan pengujian terhadap peningkatan kecepatan download antara sebelum dan sesudah menggunakan Free Download Manager. Berikut ini adalah hasil perbandingan kecepatan download tersebut :
1. Kecepatan download sebelum menggunakan FDM adalah 34.4 KB/sec
2. Kecepatan Download Dengan Menggunakan FDM meningkat drastis menjadi 186 KB/sec atau meningkat hampir 6 kali lipat lebih cepat
Dengan begitu didapatkan hasil bahwa kecepatan download sesudah menggunakan Free Download Manager meningkat hingga 5,5 atau hampir 6 kali lebih cepat daripada sebelum menggunakan FDM.
Fitur dari Free Download Manager (FDM) adalah :
1. Gratis dan Legal
Tidak seperti software Internet Download Manager (IDM) atau Download Accelerator Plus (DAP) yang berbayar, Free Download Manager (FDM) ini bisa anda gunakan secara gratis dengan kemampuan yang tidak kalah ampuh.
2. Support BitTorent
Bagi anda pengguna windows 2000,XP,2003 maupun Vista, anda bisa menikmati fitur support BitTorent ini. Dengan fitur ini anda bisa mendownload dari BitTorent protocol tanpa menggunakan software torrent downloader.
3. Upload Manager
Dengan kemampuan ini, anda bisa dengan mudah mengupload file dan berbagi dengan teman anda langsung melalui FDM
4. Support Video Download
FDM mampu mendownload video dalam berbagai format termasuk flash video format (.flv) seperti yang digunakan oleh YouTube, Google Video, dsb. Anda bisa mendownloadnya sebagai .flv atau langsung mengconvertnya ke berbagai format video populer lainnya.
5. Remote Control
Anda bisa mengakses Free Download Manager secara remote via internet mulai dari membuat download baru, melihat list download yang sedang aktif maupun proses download yang sudah selesai.
6. Portable Mode
Anda tidak perlu menginstal FDM lagi ketika anda ingin menggunakan komputer lain. Anda cukup membuat versi portable dari Free Download Manager dengan mudah dari menu yang telah disediakan.
7. Menu Pengaturan Audio/Video yang Lengkap
Anda bisa melihat video atau mendengarkan audio bahkan ketika proses download belum selesai. Setelah proses download selesai anda juga bisa langsung mengconvertnya menjadi format yang anda inginkan. Semua bisa anda setting secara otomatis.
8. Download Acceleration
Ketika anda mendownload file, Free Download Manager akan membagi file tersebut menjadi beberapa bagian dan mendownloadnya secara bersamaan. Hal ini membuat proses download menjadi jauh lebih cepat. Sesuai dengan pengujian yang PG gunakan, FDM bisa mempercepat download hingga hampir 6 kali lebih cepat.
9. Resume proses download file yang broken
Ada kalanya ketika kita mendownload file, maka ada hal-hal yang membuat proses download kita terhenti misalnya saja koneksi yang tiba-tiba down, lampu yang tiba-tiba mati, komputer yang restart tiba-tiba dan masih banyak penyebab lainnya. Hal tersebut membuat proses download kita terhenti. Dengan Free Download Manager, anda bisa meresume atau melanjutkan proses download yang terhenti tersebut. Hal ini akan menghemat waktu dan uang anda daripada harus mendownload semuanya dari awal lagi.
10. Pengaturan File dan Scheduler file yang powerful
Anda bisa mengatur jenis-jenis file yang anda download berdasarkan tipe nya. Anda bisa menyimpan tipe-tipe tersebut di folder yang berbeda ketika anda mendownloadnya. Anda juga bisa start dan pause proses download yang sedang berlangsung.
11. Pengaturan Penggunaan Traffic dan Kecepatan Internet
Ada kalanya anda ingin download sambil browsing. Terkadang kita jengkel ketika mendownload suatu file dengan software download manager, maka bandwidth akan tersedot habis untuk mendownload file tersebut. Akibatnya browsing menjadi sangat lemot. Nah dengan Free Download Manager ini anda bisa mengatur berapa traffic atau bandwidth yang ingin anda gunakan untuk download, sehingga sisanya bisa anda gunakan untuk browsing tanpa terganggu proses download yang sedang berlangsung
12. Memiliki Site Explorer
Dengan Site Explorer, anda bisa dengan mudah melihat dan mengatur folder tempat anda menyimpan file hasil download anda.
13. Memiliki HTML Spider
Anda bisa mendownload halaman sebuah situs dengan menggunakan HTML spider ini. Anda juga bisa memerintahkan HTML Spider ini untuk hanya mendownload file dengan tipe tertentu di sebuah halaman website.
14. Download bersamaan dari banyak server Mirror sekaligus
Free Download Manager akan mendownload file dari banyak mirror sekaligus untuk semakin meningkatkan kecepatan download anda.
15. Proteksi terhadap Spyware dan Adware dari Komunitas FDM
Ketika anda mendownload sebuah file, maka anda bisa secara langsung melihat komentar pengguna FDM di seluruh dunia yang sudah mendownload file tersebut. Dengan begitu anda bisa membaca peringatan dari komunitas ketika file yang anda download ternyata berbahaya dan mengandung virus, spyware, adware maupun threats berbahaya lainnya.
Fitur sebanyak itu dan fakta hasil pengujian PG menunjukkan bahwa Free Download Manager tidak kalah, bahkan bisa lebih unggul dari software download manager berbayar yang populer saat ini.
Untuk itu bagi anda yang suka mendownload file dari internet, berikut ini PG berikan tips bagaimana cara install dan cara menggunakan Free Download Manager secara detail langkah demi langkah :
1. Download FDM secara gratis disini :
2. Double Klik Installer FDM yang baru saja anda download
3. Klik Next untuk memulai proses instalasi Free Download Manager
4. Pilih I Accept the Agreement dan Klik Next hingga proses instalasi selesai
5. Klik Finish Ketika Proses Instalasi selesai
6. Free Download Manager akan otomatis terbuka saat pertama kali penginstalan. Ketika keluar dialog box, silahkan pilih kecepatan koneksi internet anda dan klik Finish
7. Untuk mendownload file, cukup klik link file yang ingin anda download (Di contoh berikut ini saya mendownload dari mediafire)
8. Atur pengaturan untuk penyimpanan file dan klik OK
9. Ketika muncul Kotak Konfirmasi, centang “Do Not Preview in The Future” dan klik Yes
10. Selamat menikmati kecepatan download anda secara maksimal.
Dengan menggunakan Free Download Manager ini, proses download anda bisa menjadi lebih cepat hingga 6 kali lipat. Meningkatnya kecepatan download ini akan menghemat waktu, biaya dan mendownload file menjadi lebih menyenangkan.
http://www.pusatgratis.com/software/download-manager-software/cara-mempercepat-download-hingga-6-kali-lipat-dengan-free-download-manager.html
advertisements
Ketika membicarakan masalah software download manager untuk
mempercepat download, hampir sebagian besar orang akan menyebut IDM
(Internet Download Manager) maupun DAP (Download Accelerator Plus). Hal
itu tidaklah mengherankan karena baik IDM maupun DAP memang merupakan
software yang paling populer di kelasnya. Akhirnya banyak orang memakai
Internet Download Manager dan Download Accelerator bajakan dengan crack
sebagai solusinya. Hal ini beresiko terhadap terinfeksinya komputer kita
dengan virus, spyware, malware maupun threat berbahaya lainnya yang
terkadang disisipkan melalui crack tersebut.Untuk itu sekarang PG akan membagikan tips dan cara mempercepat download hingga 6 kali lipat dengan Free Download Manager (FDM). Free Download Manager adalah sofware download manager gratis namun memiliki kemampuan untuk meningkatkan kecepatan download hingga 6 kali lipat! Hasil ini PG peroleh ketika melakukan pengujian terhadap software free download manager.
Untuk membuktikannya, PG melakukan pengujian terhadap peningkatan kecepatan download antara sebelum dan sesudah menggunakan Free Download Manager. Berikut ini adalah hasil perbandingan kecepatan download tersebut :
advertisements
2. Kecepatan Download Dengan Menggunakan FDM meningkat drastis menjadi 186 KB/sec atau meningkat hampir 6 kali lipat lebih cepat
Dengan begitu didapatkan hasil bahwa kecepatan download sesudah menggunakan Free Download Manager meningkat hingga 5,5 atau hampir 6 kali lebih cepat daripada sebelum menggunakan FDM.
Fitur dari Free Download Manager (FDM) adalah :
1. Gratis dan Legal
Tidak seperti software Internet Download Manager (IDM) atau Download Accelerator Plus (DAP) yang berbayar, Free Download Manager (FDM) ini bisa anda gunakan secara gratis dengan kemampuan yang tidak kalah ampuh.
2. Support BitTorent
Bagi anda pengguna windows 2000,XP,2003 maupun Vista, anda bisa menikmati fitur support BitTorent ini. Dengan fitur ini anda bisa mendownload dari BitTorent protocol tanpa menggunakan software torrent downloader.
3. Upload Manager
Dengan kemampuan ini, anda bisa dengan mudah mengupload file dan berbagi dengan teman anda langsung melalui FDM
4. Support Video Download
FDM mampu mendownload video dalam berbagai format termasuk flash video format (.flv) seperti yang digunakan oleh YouTube, Google Video, dsb. Anda bisa mendownloadnya sebagai .flv atau langsung mengconvertnya ke berbagai format video populer lainnya.
5. Remote Control
Anda bisa mengakses Free Download Manager secara remote via internet mulai dari membuat download baru, melihat list download yang sedang aktif maupun proses download yang sudah selesai.
6. Portable Mode
Anda tidak perlu menginstal FDM lagi ketika anda ingin menggunakan komputer lain. Anda cukup membuat versi portable dari Free Download Manager dengan mudah dari menu yang telah disediakan.
7. Menu Pengaturan Audio/Video yang Lengkap
Anda bisa melihat video atau mendengarkan audio bahkan ketika proses download belum selesai. Setelah proses download selesai anda juga bisa langsung mengconvertnya menjadi format yang anda inginkan. Semua bisa anda setting secara otomatis.
8. Download Acceleration
Ketika anda mendownload file, Free Download Manager akan membagi file tersebut menjadi beberapa bagian dan mendownloadnya secara bersamaan. Hal ini membuat proses download menjadi jauh lebih cepat. Sesuai dengan pengujian yang PG gunakan, FDM bisa mempercepat download hingga hampir 6 kali lebih cepat.
9. Resume proses download file yang broken
Ada kalanya ketika kita mendownload file, maka ada hal-hal yang membuat proses download kita terhenti misalnya saja koneksi yang tiba-tiba down, lampu yang tiba-tiba mati, komputer yang restart tiba-tiba dan masih banyak penyebab lainnya. Hal tersebut membuat proses download kita terhenti. Dengan Free Download Manager, anda bisa meresume atau melanjutkan proses download yang terhenti tersebut. Hal ini akan menghemat waktu dan uang anda daripada harus mendownload semuanya dari awal lagi.
10. Pengaturan File dan Scheduler file yang powerful
Anda bisa mengatur jenis-jenis file yang anda download berdasarkan tipe nya. Anda bisa menyimpan tipe-tipe tersebut di folder yang berbeda ketika anda mendownloadnya. Anda juga bisa start dan pause proses download yang sedang berlangsung.
11. Pengaturan Penggunaan Traffic dan Kecepatan Internet
Ada kalanya anda ingin download sambil browsing. Terkadang kita jengkel ketika mendownload suatu file dengan software download manager, maka bandwidth akan tersedot habis untuk mendownload file tersebut. Akibatnya browsing menjadi sangat lemot. Nah dengan Free Download Manager ini anda bisa mengatur berapa traffic atau bandwidth yang ingin anda gunakan untuk download, sehingga sisanya bisa anda gunakan untuk browsing tanpa terganggu proses download yang sedang berlangsung
12. Memiliki Site Explorer
Dengan Site Explorer, anda bisa dengan mudah melihat dan mengatur folder tempat anda menyimpan file hasil download anda.
13. Memiliki HTML Spider
Anda bisa mendownload halaman sebuah situs dengan menggunakan HTML spider ini. Anda juga bisa memerintahkan HTML Spider ini untuk hanya mendownload file dengan tipe tertentu di sebuah halaman website.
14. Download bersamaan dari banyak server Mirror sekaligus
Free Download Manager akan mendownload file dari banyak mirror sekaligus untuk semakin meningkatkan kecepatan download anda.
15. Proteksi terhadap Spyware dan Adware dari Komunitas FDM
Ketika anda mendownload sebuah file, maka anda bisa secara langsung melihat komentar pengguna FDM di seluruh dunia yang sudah mendownload file tersebut. Dengan begitu anda bisa membaca peringatan dari komunitas ketika file yang anda download ternyata berbahaya dan mengandung virus, spyware, adware maupun threats berbahaya lainnya.
Fitur sebanyak itu dan fakta hasil pengujian PG menunjukkan bahwa Free Download Manager tidak kalah, bahkan bisa lebih unggul dari software download manager berbayar yang populer saat ini.
Untuk itu bagi anda yang suka mendownload file dari internet, berikut ini PG berikan tips bagaimana cara install dan cara menggunakan Free Download Manager secara detail langkah demi langkah :
1. Download FDM secara gratis disini :
http://www.freedownloadmanager.org/download.htm
3. Klik Next untuk memulai proses instalasi Free Download Manager
4. Pilih I Accept the Agreement dan Klik Next hingga proses instalasi selesai
5. Klik Finish Ketika Proses Instalasi selesai
6. Free Download Manager akan otomatis terbuka saat pertama kali penginstalan. Ketika keluar dialog box, silahkan pilih kecepatan koneksi internet anda dan klik Finish
7. Untuk mendownload file, cukup klik link file yang ingin anda download (Di contoh berikut ini saya mendownload dari mediafire)
8. Atur pengaturan untuk penyimpanan file dan klik OK
9. Ketika muncul Kotak Konfirmasi, centang “Do Not Preview in The Future” dan klik Yes
10. Selamat menikmati kecepatan download anda secara maksimal.
Dengan menggunakan Free Download Manager ini, proses download anda bisa menjadi lebih cepat hingga 6 kali lipat. Meningkatnya kecepatan download ini akan menghemat waktu, biaya dan mendownload file menjadi lebih menyenangkan.
http://www.pusatgratis.com/software/download-manager-software/cara-mempercepat-download-hingga-6-kali-lipat-dengan-free-download-manager.html
Selasa, 08 Mei 2012
Download tutorial excel 2007, buku excel 2007, makalah, ebook, referensi dan panduan excel 2007
Berikut ini adalah link untuk download Download tutorial excel 2007, buku excel 2007 panduan excel 2007, makalah excel 2007 , ebook excel 2007 dan referensi excel 2007 dalam format pdf dan doc (word). Link di bawah ini adalah link hasil customize dari google search, mungkin hasil pencariannya kurang relevan tetapi akan sering terupdate secara otomatis seiring dengan perkembangan search engine mengindeks website yang terkait dengan excel 2007.
Silahkan di klik link berikut untuk memulai pencarian file:
A. Tutorial excel dalam bentuk pdf
Keyword:
Tutorial excel 2007 filetype:pdf
panduan excel 2007 filetype:pdf
makalah excel 2007 filetype:pdf
formula excel 2007 filetype:pdf
ebook excel 2007 filetype:pdf
buku excel 2007 gratis filetype:pdf
B. Tutorial Excel dalam format dokumen word (doc)
Keyword:
Tutorial excel 2007 filetype:doc
panduan excel 2007 filetype:doc
makalah excel 2007 filetype:doc
formula excel 2007 filetype:doc
ebook excel 2007 filetype:doc
buku excel 2007 gratis filetype:doc
Gunakan /copy keyword di atas, kemudian masukkan ke dalam kotak pencarian di bawah ini selanjutnya klik tombol "Download Excel 2007" untuk mencari bahan-bahan Excel 2007
Panduan download ebook excel 2007 di atas bisa dilihat di bawah ini :
1. Cara I
Pada link file yang tersedia klik kanan kemudian pilih Save Link As
2. Cara II (jika ingin melihat terlebih dahulu isi ebook excel 2007 sebelum di download)
Klik pada Tampilan Cepat
Pilih Berkas - Unduh format asli
Trik trik trik
ms excel 2003 - 2007
Selasa, 01 Mei 2012
Setting Modem setting modem speedy
Informasi setting modem yang digunakan untuk layanan Telkom Speedy
Adsl Modem SMCDefault IP: 192.168.2.1
Default password: smcadmin
Setting Bridge:
- Klik WAN
- Clik ATM PVC
- Klik VCI
- Protocol: 1483 Bridging, VLAN: Default, VPI/VCI: 8/81, Encapsulation: LLC, Qos Class: UBR, PCR/SCR/MBS: 4000/4000/10
- Klik Save Settings

- Klik WAN
- Klik ATM PVC
- Klik VCI
- Protocol: PPPoE, VPI/VCI: 8/81, Encapsulation: LLC, QoS Class: UBR, PCR/SCR/MBS: 4000/4000/10, IP assigned by ISP: Yes, IP Address: 0.0.0.0, Subnet Mask: 0.0.0.0, Connect Type: Always Connected, Idle Time (Minute): 5, Username: nmrspeedy@telkom.net, Password: (password dari telkom), Confirm Password: , MTU: 1492
- Save Settings
Adsl Modem ZyXeL
P-660RDefault IP: 192.168.1.1
Default username: admin
Default password: 1234
Setting Bridge
- Pilih Network
- Pilih WAN
- Mode: Bridge, Encapsulation: RFC 1483, Multiplexing: LLC, VPI: 8, VCI: 81, Apply
- Pilih Maintenance
- Pilih Tools
- Restart
- Pilih Network
- Pilih WAN
- Mode: Routing, Encapsulation: PPPoE, Username: ( nmrspeedy@telkom.net), Password: (password speedy), Service Name: Speedy, Multiplexing: LLC, VPI: 8, VCI: 81, IP Address: Obtain an IP Address Automatically, Connection: Nailed-Up Connnection, Apply
- Klik Maintenance
- Klik Tools
- Restart
Adsl Modem Shiro
Default IP: 192.168.1.1Default username: admin
Default password: admin
Setting Bridge:
- Klik Advanced
- Klik WAN
- Klik New Connection
- Connection Name: Speedy, Type: Bridge, VPI: 8, VCI: 81, and Submit
- Save Settings
- Restart Router

- Pilih Advanced
- Pilih WAN
- Klik New Connection
- Connection Name: Speedy, Type: PPPoE, Sharing: Enable, Encapsulation: LLC, Username: nmrspeedy@telkom.net, Password: (password dari telkom), VPI: 8, VCI: 81, and Submit
- Save Settings
- Restart Router

Adsl Modem Aztech
Default IP: 192.168.1.1Default username: admin
Default password: admin
Setting Bridge:
- Klik Advanced
- Klik WAN
- Klik New Connection
- Connection Name: Speedy, Type: Bridge, VPI: 8, VCI: 81, and Submit.
- Save Settings
- Restart Router
- Klik Advanced
- Klik WAN
- Klik New Connection
- Connection Name: Speedy, Type: PPPoE, Sharing: Enable, Encapsulation: LLC, Username: nmrspeedy@telkom.net, Password: (password dari telkom), VPI: 8, VCI: 81, and Submit.
- Save Settings
- Restart Router
Adsl Modem TECOM
AR1031Default ip: 192.168.1.1
Default username: admin
Default password: admin
Setting Bridge:
- Klik Advanced Setup
- Klik WAN
- Klik Edit
- ATM PVC Configuration, VPI=8; VCI=81, Service Category: UBR Without PCR, Next
- Connection Type Bridging, Encapsulation Mode LLC/SNAP-BRIDGING, Next
- Cheklist Enable Bridge Service, Service Name: Speedy, Next
- WAN Setup - Summary, Save
- Save/Reboot

- Klik Advanced Setup
- Klik WAN
- Klik Edit
- ATM PVC Configuration, VPI=8; VCI=81, Service Category: UBR Without PCR, Next
- Connection Type PPP over Ethernet (PPPoE), Encapsulation Mode LLC/SNAP-BRIDGING, Next
- Put your PPP Username: nmrspeedy@telkom.net; PPP Password: (password dari telkom); PPPoE Service Name: Speedy, Next
- Cheklist Enable WAN Service, Service Name: Speedy, Next
- WAN Setup - Summary, Save
- Save/Reboot

Adsl Modem Billion
Setting:- Login To: http://192.168.1.254
- User name = admin; Password = password dari telkom
- Klik -> OK
- Klik: Quick Start
- Edit Connection:
Encapsulation = PPPoE LLC
Bridge = Enabled
Setting VPI = 8 dan VCI = 81 , and Than
Static IP Setting
IP Address = 0.0.0.0
subnet mask = 0.0.0.0
Gateway = 0.0.0.0 - Klik: - Submit
- SAVE CONFIG - Klik: Submit
- Wait Till process Configuration done !
- Configuration Done !
Modem Prolink
Login To -> http:// 10.0.0.2User Name: admin
Password: password
Klik . . . . OK
- Chose Configurasi WAN:
- Select Adapter: Pilih Pvc3 (Indonesia)
-
Edit Field:
Bridge = Enable
Encapsulation = 1483 Bridge IP LLC
ATM VPI = 8
ATM VCI = 81

- Static IP Setting: “ just blank “
IP Address = just empty
Subnet Mask = just empty
Gateway = just empty
User Name = username@telkom.com. . . . . . ( optional ) *
Password = xxxxxxxx . . . . . . . . . . . . . . . . . . .( optional ) *
* If you choose to put username & password there just double clik explorer
* If you not choose to put username & password there you have to create new connection at Network Connection - Create New Connection (Bridge) See here..>>
- Than Next:
- * Klik Submit
- * Klik Save Configuration
- Next: Save Reboot ….
Adsl Modem D-Link
DSL-302TDefault IP: 192.168.1.1
Default username: admin
Default password: admin
Setting Bridge:
- Klik Setup
- Klik Connection
- Bridge Connection Setup. Name: Speedy; Type: Bridge; Encapsulation: LLC; VPI=8; VCI=81, Apply
- Klik Tools
- Klik System Commands, Save All, Restart

- Klik Setup
- Klik Connection
- Bridge Connection Setup. Name: Speedy; Type: PPPoE; Username: nmrspeedy@telkom.net; Password: (password dari telkom); VPI=8; VCI=81, Apply
- Klik Tools
- Klik System Commands. Save All, Restart

adsl Modem Repotec
- Buka Internet Explorer ketik: http://192.168.1.1
- Username: admin & Password: epicrouter
- Klik: OK
- Klik WAN
- Pic Adapter: Pvc0
- Klik Submit
- Virtual Circuit = Enabled
- Bridge & IGMP = Disable
- Each region was different from another region and for Bandung vpi:8 , vci: 81
- Service Category = UBR without PCR
- Protocol/Conection type = PPPoE
- Encapsulation = LLC/Snap-Bridging
- Put Username & Password from your provider
- Klik Submit.
- Klik Save Configuration (wait till Saving configuration done.)
- put DNS: 202.134.0.155 & 202.134.2.5
Adsl Modem Dareglobal
Default IP: 192.168.1.1Default username: admin
Default password: admin
Setting Bridge:
- Klik Advanced Setup
- Klik WAN
- Find VPI/VCI: 8/81, Klik Edit
- ATM PVC Configuration, VPI=8; VCI=81, Service Category: UBR Without PCR, Next
- Connection Type Bridging, Encapsulation Mode LLC/SNAP-BRIDGING, Next
- Cheklist Enable Bridge Service, Service Name: Speedy, Next
- WAN Setup - Summary, Save
- Save/Reboot
- Klik Advanced Setup
- Klik WAN
- Cari VPI/VCI: 8/81, Klik Edit
- ATM PVC Configuration, VPI=8; VCI=81, Service Category: UBR Without PCR, Next
- Connection Type PPP over Ethernet (PPPoE), Encapsulation Mode LLC/SNAP-BRIDGING, Next
- Put your PPP Username: Nomorspeedy@telkom.net; PPP Password: (password dari telkom); PPPoE Service Name: Speedy, Next
- Centang Enable WAN Service, Service Name: Speedy, Next
- WAN Setup - Summary, Save
- Save/Reboot
Adsl Modem TP-Link
Default IP: 192.168.1.1Default username: admin
Default password: admin
Setting Bridge:
- Klik Advanced Setup
- Klik WAN
- Find VPI/VCI: 8/81, Klik Edit
- ATM PVC Configuration, VPI=8; VCI=81, Service Category: UBR Without PCR, Next
- Connection Type Bridging, Encapsulation Mode LLC/SNAP-BRIDGING, Next
- Cheklist Enable Bridge Service, Service Name: Speedy, Next
- WAN Setup - Summary, Save
- Save/Reboot

- Klik Advanced Setup
- Klik WAN
- Find VPI/VCI: 8/81, Klik Edit
- ATM PVC Configuration, VPI=8; VCI=81, Service Category: UBR Without PCR, Next
- Connection Type PPP over Ethernet (PPPoE), Encapsulation Mode LLC/SNAP-BRIDGING, Next
- Put your PPP Username: nmrspeedy@telkom.net; PPP Password: (password dari telkom); PPPoE Service Name: Speedy, Next
- Cheklist Enable WAN Service, Service Name: Speedy, Next
- WAN Setup - Summary, Save
- Save/Reboot
Setting Modem Articonet ACN-100R dan ACN-110
Cara melakukan setting di komputer untuk akses ke modem Articonet.Untuk setting di komputer dilakukan sesuai dengan operating system yang dipakai di komputer pelanggan, disini yang dibahas khusus untuk Windows XP.
Lakukan network setting di PC (komputer) sbb:
a. Start – Control Panel – Network Connection
b. arahkan kursor pada Local Area Connection yang aktif, kemudian klik kanan dan pilih properties
c. kemudian pilih menu Internet Protocol (TCP/IP) dan klik 2X, maka akan muncul menu General.
d. Pilih Obtain an IP Address Automatically kemudian pilih Obtain DNS server address automatically, kemudian tekan tombol OK.
Panduan cara setting modem ADSL Speedy koneksi PPPoE.(PPPoE)
Setting modem dilakukan melalui browser dengan mengakses alamat http://192.168.1.1
Masukkan username dan password: admin/admin
Setelah masuk ke menu setting lakukan langkah berikut:
Masuk ke menu "Advanced Setup" kemudian pilih "WAN" dan klik tombol "Edit" disebelah kanan tabel WAN Masukkan nilai PVC Configuration: (masukkan nilainya sesuai wilayah TELKOM masing-masing daerah)
VPI = X
VCI = XX
Service Category = UBR Without PCR, kemudian klik tombol Next
Connection type = PPPoE
Encapsulation = LLC, kemudian klik tombol Next
Masukkan username dan password Speedy, kemudian klik tombol Next
Tandai atau kasih v untuk pilihan "Enable WAN Service", kemudian klik Next dan klik tombol Save
Setting PPPoE untuk koneksi Speedy telah selesai dilakukan
Selanjutnya klik tombol Save/Reboot
(Modem akan reboot -/+1 menit dan tunggu sampai modem normal kembali)
Berikut langkah setting modem ADSL Articonet untuk Dial-Up/Bridge.
Setting modem dilakukan melalui browser dengan mengakses alamat http://192.168.1.1
Masukkan username dan password: admin/admin
Setelah masuk ke menu setting lakukan langkah berikut:
Masuk ke menu "Advanced Setup" kemudian pilih "WAN" dan klik tombol "Edit" Masukkan nilai PVC Configuration: (masukkan nilainya sesuai wilayah TELKOM masing-masing daerah)
VPI = X
VCI = XX
Service Category = UBR Without PCR, kemudian klik tombol Next
Connection type = Bridging
Encapsulation = LLC, kemudian klik tombol Next
Tandai atau kasih v untuk pilihan "Enable Bridge Service", kemudian klik Next dan klik tombol Save
Setting Bridge untuk koneksi Speedy telah selesai dilakukan
Selanjutnya klik tombol Save/Reboot
(Modem akan reboot -/+1 menit dan tunggu sampai modem normal kembali)
Setting modem Articonet untuk koneksi Bridging sudah selesai, langkah berikutnya setting koneksi Dial-Up di PC/komputer.
Panduan instalasi Dial Up koneksi ADSL menggunakan Windows 2000:
- Klik Start, klik Setting,klik Control Panel,
- Klik Network and Dial Up Connections.
- Klik Make New Connection, klik Next,
- Klik Dial Up to the Internet
- Klik I want to setup my internet manually, klik Next
- Klik I connect through a phone line and a modem klik Next
- Pilih dan klik modem ADSL yang sesuai
- Isi username:15xxxxxxxxxx@telkom.net
- Password: xxxxxxxx
- Klik OK dan Lanjutkan sesuai perintah yang muncul
- Klik Finish
- Klik Start, klik Setting, klik Control Panel.
- Klik Network Connection
- Klik Create a New Connection, klik Next.
- Klik Connect to the Internet, klik Next
- Klik Setup my connection manually, klik Next
- Klik Connect Using Dial Up, klik Next
- Klik modem ADSL yang sesuai, klik Next
- Isi username: 15xxxxxxxxxx@telkom.net dan Password: *******
- Confirm password: xxxxxxxx
- kemudian beri tanda v pada pilihan "Add a shortcut to the desktop screen"
- Klik Finish
Sharing Data pada Win XP
Tujuan dari teknik sharing ini adalah
untuk berbagi akses kepada user lain pada suatu folder atau drive yang
anda inginkan. Anda bisa memilih kepada user mana saja yang bisa atau
boleh mengakses folder anda dan juga bisa memberikan akses kepada semua
orang yang ada pada jaringan atau network anda.
Langkah-langkah :
Langkah-langkah :
1. Local Sharing
Sebenarnya Windows XP telah membuatkan sebuah folder khusus yang bernama Shared Documents. Jika file kita masukkan ke dalam folder tersebut otomatis user lain akan dapat mengakses data/file-file kita.
Sebenarnya Windows XP telah membuatkan sebuah folder khusus yang bernama Shared Documents. Jika file kita masukkan ke dalam folder tersebut otomatis user lain akan dapat mengakses data/file-file kita.
2. Sharing Data dalam Folder
Klik Kanan folder yang ingin dishare > Pilih Sharing and Security… > Pada Network sharing and Security > Beri tanda Check (v) di depan Share this folder on the network > Isikan nama data yang dishare pada Share name:
Jika di depan Allow network user to change my files ikut di centang, artinya user lain bisa menambah dan mengurangi file-file yang kita share.
Klik Kanan folder yang ingin dishare > Pilih Sharing and Security… > Pada Network sharing and Security > Beri tanda Check (v) di depan Share this folder on the network > Isikan nama data yang dishare pada Share name:
Jika di depan Allow network user to change my files ikut di centang, artinya user lain bisa menambah dan mengurangi file-file yang kita share.
3. Sharing Drive
Hampir sama dengan Sharing folder. Klik Kanan drive yang akan dishare > Sharing and Security… > Muncul Jendela Properties dari Drive yang dishare > Klik If you understand the risk but still to share…dst > Selanjutnya persis seperti sharing folder (no. 2 ).
Hampir sama dengan Sharing folder. Klik Kanan drive yang akan dishare > Sharing and Security… > Muncul Jendela Properties dari Drive yang dishare > Klik If you understand the risk but still to share…dst > Selanjutnya persis seperti sharing folder (no. 2 ).
4. Mengambil Data yang di Share
Untuk dapat mengakses dari folder/drive yang dishare dalam satu area jaringan ada beberapa cara :
Untuk dapat mengakses dari folder/drive yang dishare dalam satu area jaringan ada beberapa cara :
- Melalui Computer Name dan Workgroup
Start > Explore > cari My Network Places > Entire Network > Microsoft Windows Network > cari Nama Workgroup > Klik Computer Name dimana tempat folder di share > Klik double, maka folder yang dishare akan kelihatan.
NB. : kita harus berada dalam satu workgroup dan tahu workgroup serta computer name dimana folder dishare.
NB. : kita harus berada dalam satu workgroup dan tahu workgroup serta computer name dimana folder dishare.
- Melalui perintah RUN
Start > Run > ketik \\[computer name] > Enter atau Logo Windows+ R > ketik \\IP Address komputer yang dishare > Enter. Contoh : \\PC01 atau \\10.63.41.101
NB. : kita harus mengetahui Computer Name dimana folder dishare dan IP Address dari komputer yang dishare.
NB. : kita harus mengetahui Computer Name dimana folder dishare dan IP Address dari komputer yang dishare.
- Melalui Software SoftPerfect Network Scanner
Software dapat didownload di www.softperfect.com, berukuran kecil (674 KB) dan portable, tidak perlu diinstall serta mudah cara menggunakannya.
Trik trik trik
Troubleshooting Jaringan
Langganan:
Postingan (Atom)