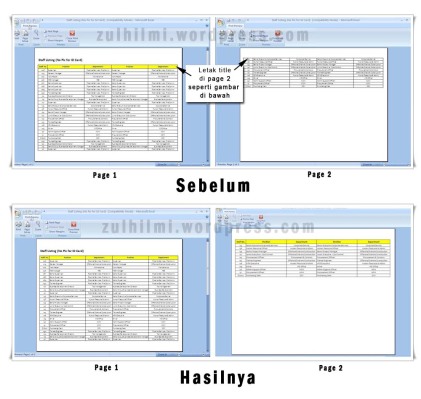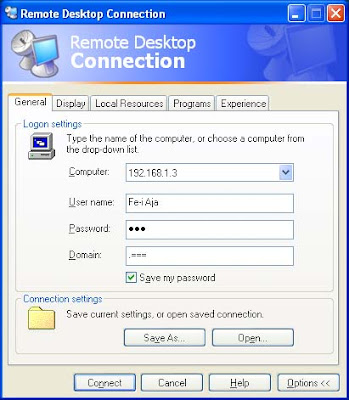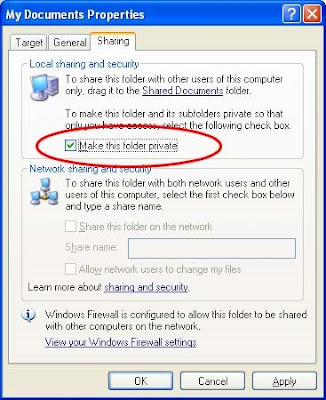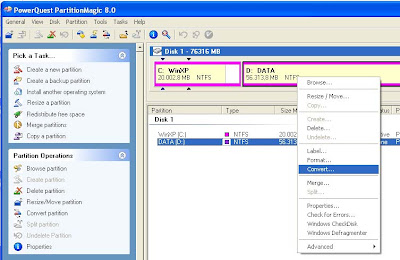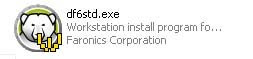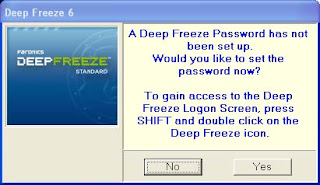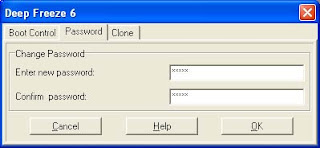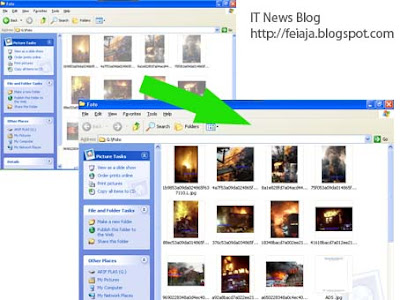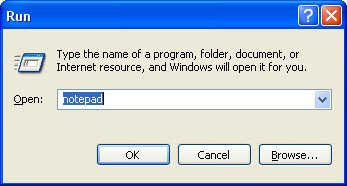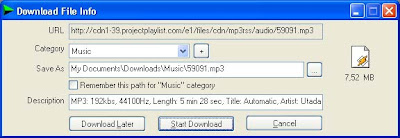berikut ini penjelasan lebih lengkap mengenai ketiga jenis printer tersebut.
Jenis Printer Dot Matrik

jenis printer Dot Metrik merupakan printer yang metode pencetakannya menggunakan pita. Cetakan yang dihasilkan terlihat seperti titik titik yang saling mengubungkan satu dengan yang lainnya, sehingga hasil cetakan kurang halus dan juga kurang bagus. menurut sejarahnya jenisprinter dot metrix ini pada awalnya menggunakan 9 Pin yang artinya dalam satu huruf akan dicetak dengan kombinasi dari 9 titik, kemudian semakin berkembang menjadi 24 pin dan tentunya dengan begitu hasil cetakan akan lebih halus. produsenprinter jenis dot metrix yang cukup terkenal adalah Epson, dengan produknya Epson LX – 300, espson LX 800 dan lain-lain.
Jenis Ink Jet

Jenis printer Ink jet merupakan jenis printer yang metode pencetakannya menggunakan tinta cair. hasil cetak yang dihasilan oleh jenis printer Ink jet lebih bagus dan halus jika dibandingkan dengan jenis printer dot metrix, jenis printer ink jet ini juga bisa menghasilan hasil cetakan warna.
Pada printer jenis Ink jet menggunakan teknologi dor on demand, yaitu dengan cara menyemprotkan titik titik kecil tinta pada kertas melalui nozzle atau lubang pipa yang sangat kecil. teknologi lainnya yang dikembangkan oleh produsenprinter seperti Canon dan HP dengan menggunakan panas. panas tersebut dapat membuat gelembung-gelembung tinta sehingga jika semakin panas akan semakin menekan tinta ke nozzle yang ditentukan dan tercetak pada kertas. karena menggunakan tinta cairan hasil cetaknya menunggu beberapa detik agar bisa kering. jenisprinter ink jet ini penempatan dan pengisian tintanya bisa dimodifikasi dengan teknik infus, yaitu dengan menambahkan tabung tinta khusus pada bagian luarprinter dan disambung dengan selang kecil untuk dihubungkan pada bagian pencetak di mesin printer.
Jenis Laser Jet

Jenis printer laset jet merupakan jenis printer yang metode pencetakannya tinta bubuk atau yang biasa disebut toner dengan menggunakan perangkat infra merah. selain hasil cetak yang lebih bagus jika dibandingkan dengan jenisprinter dot metrix maupun ink jet, printer laser jet juga memiliki kecepatan pencetakan yang tinggi dan hasil cetaknya pun juga lebih cepat kering seperti pada hasil ceta pada mesin photo copy.
belajar-komputer-mu.com,







 setelah masuk windows lagi proses pembagian partisi menjadi 2 partisi telah selesai.
setelah masuk windows lagi proses pembagian partisi menjadi 2 partisi telah selesai.