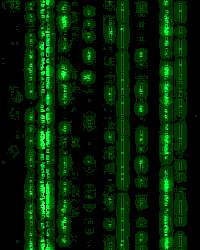Skenario: Anda ingin meng-install Windows XP pada komputer yang telah terinstall Linux Ubuntu 8.04 dalam Harddsik yang sama.
Ringkasan tutorial: Kita akan membuat ruang pada partisi Linux untuk melakukan installasi Windows XP. Bootloader XP cukup merepotkan ketika melakukan dual boot dan akan melakukan overwrite GRUB secara total. Kita akan melakukan install ulang GRUB pada MBR dan melakukan konfigurasi untuk menjadi dual boot Ubuntu and XP.
2. Lakukan Back up GRUB boot menu
Apapun yang akhirnya bootloader anda gunakan, lakukan langkah pertama dengan melakukan backup GRUB bootloader. Sangat mudah untuk kehilangan dan jika Anda tidak tahu bagaimana untuk menulis ulang dari awal biasanya anda beresiko harus melakukan instalasi ulang sistem Ubuntu anda.

Langkah pertama, boot pada Ubuntu dengan melakukan klik pada Applications –> Accessories –> Terminal. Lalu jalankan perintah ini sudo gedit /boot/grub/menu.lst.
Teks file ini mengandung semua informasi penggunaan GRUB untuk konfigurasi macam-macam opsi boot. Geser ke bawah dan pada baris antara “## ## End Default Options ##” and “### END DEBIAN AUTOMATIC KERNELS LIST” merupakan opsi boot Linux.
Buatlah sebuah backup pada file tersebut dengan mengklik File, Save As dan cari lokasi yang berbeda. Atau copy seluruh isi file dan tempatkan pada file baru. Jika mungkin, buatlah pada disk yang dapat dilepasatau pada lokaasi baru.
3 Buat ruang untuk XP
Sekarang kita perlu membuat ruang pada hard drive yang digunakan untuk XP, jadi ini akan melibatkan perubahan ukuran partisi Ubuntu. Restart sistem dengan menggunakan Live CD Ubuntu langkah ini memberikan anda akses ke Partition Editor GNOME.
Sekarang kita perlu membuat ruang pada hard drive yang digunakan untuk XP, jadi ini akan melibatkan perubahan ukuran partisi Ubuntu. Restart sistem dengan menggunakan Live CD Ubuntu langkah ini memberikan anda akses ke Partition Editor GNOME. Ketika CD diload, pilih “Try Ubuntu without any change to your computer”.
Setelah CD diload, klik System, Administration, Partition Editor.

Klik kanan pada data partisi utama yang telah diformat dengan mode ext3 – seharusnya berada pada /dev/sda1 – dan pilih “Resize/Move”

Geser slider dari kanan untuk untuk mengecilkan partisi ext3 dan menciptakan ruang kosong pada hard drive, yang akan digunakan untuk partisi NTFS Windows XP. Pastikan bahwa space yang bebas tersebut cukup untuk digunakan Windows XP (minimal 2GB – disarankan 5GB). Lalu klik “Resize/Move” untuk melakukan konfirmasi seleksi, dan “Apply” untuk kembali ke jendela utama aplikasi untuk untuk melihat perubahan yang masih tertunda.
4. Meng-install Windows XP

Restart system dengan menggunakan CD Windows XP dan boot untuk melakukan installasi program.
Sayangnya XP tidak begitu adaptif dalam menangani partisi yang ada pada saat instalasi. Windows mendeteksi bahwa dua partisi Ubuntu ditandai sebagai C: dan lannya E:. Space yang tidak di partisi yang akan diinstall XP akan ditandai sebagai F:.
Untuk sistem operasi dan sebagian besar aplikasi Windows yang telah dikodekan dengan benar dalam skrip installasinya, ini bukanlah masalah. Beberapa aplikasi yang lebih lama akan mengasumsikan bahwa C: adalah partisi sistem dan mungkin akan mengakibatkan error. Ada beberapa cara untuk meribah penempatan drive letter pada partisi sistem, tetapi skenario ini berhasilnya kemungkinan kecil.

Untuk menghindari resiko rusaknya sistem, XP mendeteksi bahwa partisi Linux sebagai partisi sistem yang aktif dan tidak melakukan installasi sampai partisi tersebut stautusnya tidak aktif.
5 – Restore boot loader GRUB
Setelah XP terinstall, Xp akan melakukan booting ke Windows Xp tetapi tidak ada tanda-tanda keberadaaan Ubuntu. Untuk mengembalikan GRUB sebagai bootloader sistem perlu diinstal ulang ke MBR.
Boot komputer dengan menggunakan Ubuntu Live CD dan pilih “Try Ubuntu without any change to your computer”.

Buka terminal, dengan mengklik menu Applications, Accessories, Terminal

Untuk masuk ke modus konfigurasi GRUB, ketik “sudo grub” dan tekan Enter. Lalu ketik perintah berikut secara berurutan:
- root (hd0,0)
- setup (hd0)
- quit
- exit

Reboot komputer. Anda akan melihat bootloader GRUB tetapi tidak ada opsi Vista – kita membutuhkan penambahan teks ini pada opsi boot.
Boot ke Ubuntu dan buka terminal. Lalu ketik perintah ini sudo gedit /boot/grub/menu.lst
Geser halaman ke bagian paling bawah isi file dan tulis teks berikut:
title Windows XP
root (hd0,1)
makeactive
chainloader +1
Simpan file dan lakukan reboot. Ketika GRUB loader muncul tekan ESC untuk menampilkan boot menu. Windows XP adalah pilihan yang paling bawah – pilih XP dan komputer akan masuk ke dalam Windows XP.
Jika anda ingin membuat menu GRUB selalu tampil, lakukan boot kembali ke Ubuntu dan lakukan edit file MENU.LST. Cari kata hiddenmenu dan rubah menjadi#hiddenmenu.
Untuk menambah timout menu, rubah default timeout 3 menjadi sesuai dengan yang anda inginkan.
Sumber dan referensi : http://www.apcmag.com
sumber http://www.cerenauf.com/2009/08/bagaimana-cara-membuat-dual-boot-linux-dan-windows-xp-linux-telah-terinstal-terlebih-dahulu/http://www.cerenauf.com/2009/08/bagaimana-cara-membuat-dual-boot-linux-dan-windows-xp-linux-telah-terinstal-terlebih-dahulu/