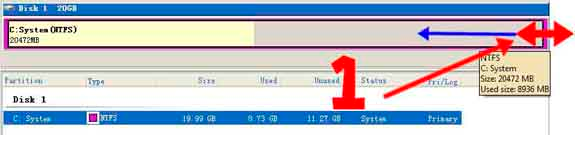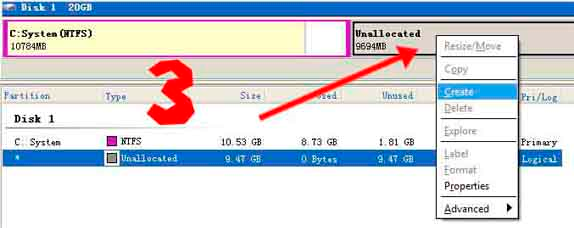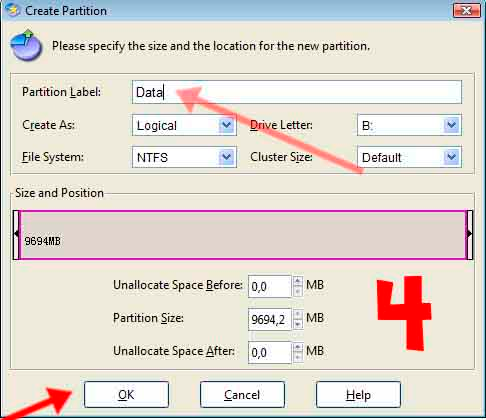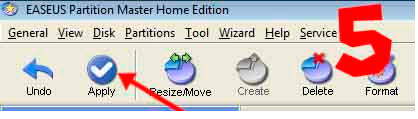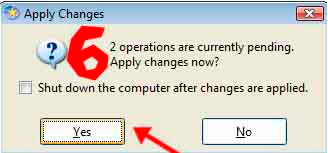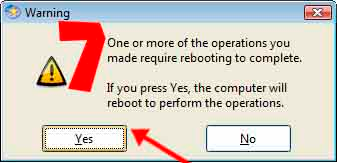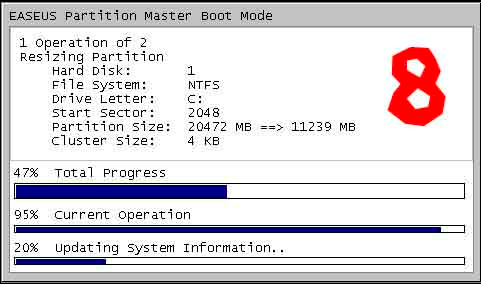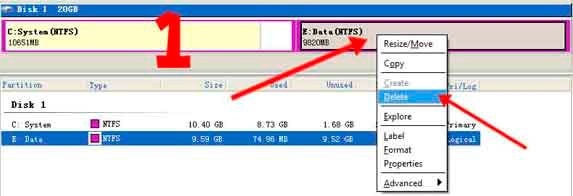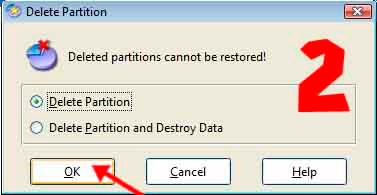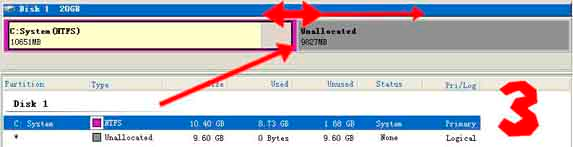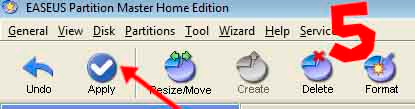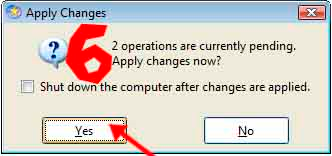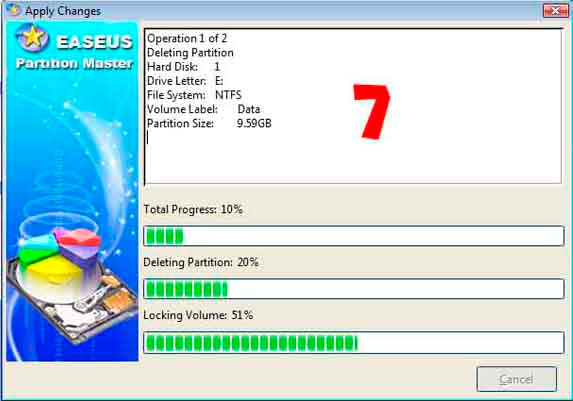ni ane kasih Link nya...
1. Ketikan Komputer
2. Komputer1001
Selasa, 24 Januari 2012
Sabtu, 21 Januari 2012
Cara Membagi / partisi hardisk dengan EASEUS
Quote:
Quote:
Quote:
Quote:
Quote: |
Trik trik trik
partisi harddisk
Cara instal printer sharing LAN jaringan windows xp
Ketika kamu di warnet atau di kantor-kantor yang mempunyai banyak komputer yang saling terhubung ke jaringan komputer satu dengan yang lainnya jika diperhatikan printer yang digunakan hanya satu, tapi semua komputer yang terhubung ke jaringan bisa digunakan untuk menjalankan satu printer itu. Kok bisa ya? saya pengen nih. tapi bagaimana cara settingnya? bagaimana cara instal driver printernya? apakah sulit atau mudah caranya setting printernya? mungkin itu yang ada dipikiran kamu.
Sebuah printer bisa dioperasikan melalui banyak komputer yang menggunakan jaringan komputer lokal (LAN) dengan menggunakan fasilitas printer sharing (berbagi). Cara kerjanya begini, jadi kamu harus menginstal driver printer pada salah satu komputer (komputer utama untuk disambungkan langsung ke printer) dan komputer ini juga harus tersambung ke LAN (jaringan komputer), kemudian pada driver itu diaktifkan fitur printer sharingnya. jika sudah aktif fitur printer sharingnya, langkah selanjutnya adalah menyeting komputer komputer lain yang tersambung ke jaringan agar bisa mengoperasikan printer tersebut. cukup sederhana kan caranya?
Agar penjelasan di atas lebih jelas lagi, di bawah ini saya buatkan panduan cara instal printer sharing lan jaringan pada windows xp lengkap dengan gambar gambarnya.
1. Langkah pertama kita setting dulu pada komputer utama yang tersambung langsung pada printer. (dalam contoh ini driver pada komputer utama sudah terinstal). Klik pada menu Start kemudian pilih pada Printer and Faxes
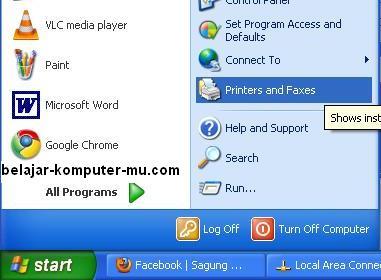
2. Sesaat kemudian akan tampil jendela tempat driver printer yang telah terinstal. klik kanan mouse kamu pada salah satu driver printer yang akan disharing, kemudian pilih menu Sharing…
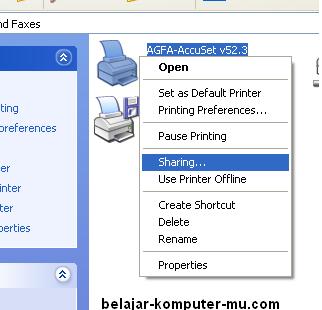
3. jendela printer sharing akan tampak seperti gambar di bawah ini, pilih pada Share this printer, kemudian klik pada Apply. Jika sudah diklik Apply maka printer siap untuk disetting pada komputer yang lain
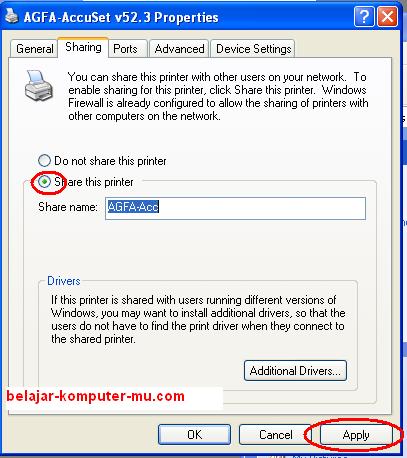
4. Sekarang saatnya beralih pada komputer lain yang ingin disambungkan ke printer di komputer utama tadi agar bisa juga untuk mengoperasikan printer. Klik pada tombol Start kemudian klik padaPrinter and Faxes
5. Sesaat kemudian jendela printer and faxs akan muncul, klik pada tombol Add a printer
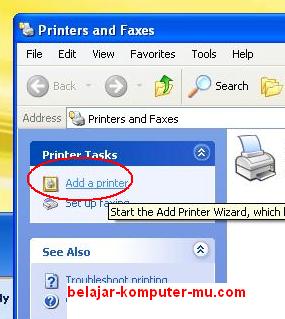
6. nanti akan muncul jendela seperti ini Add printer Wizard, silahkan klik Next
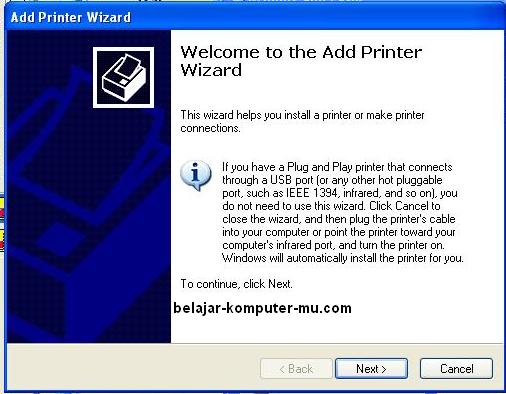
7. pada jendela selanjutnya pilih pada A network printer, or a printer attached to another computer, kemudian klik next
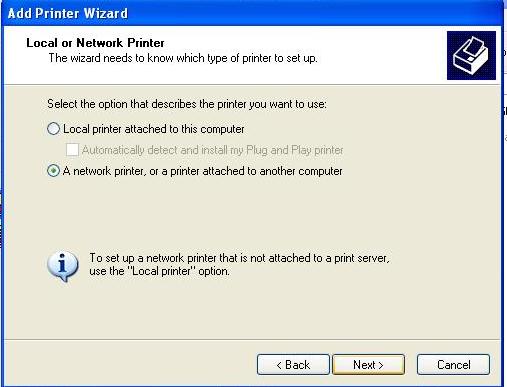
8. Pada jendela selanjutnya agar lebih mudah pilih pada browse for a printer, kemudian klik next
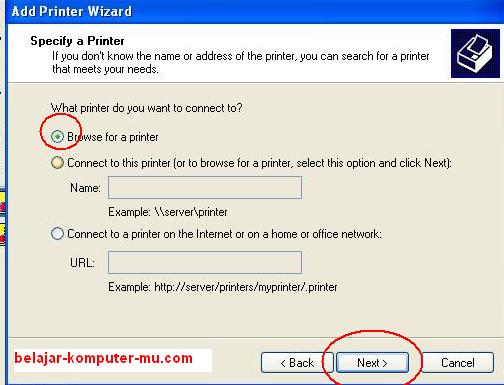
9. jendela selanjutnya dobel klik pada nama komputer utama yang terdapat printer sharing tadi, nanti akan muncul daftar printer yang telah kamu sharing pada komputer utama tadi, pilih jenis printernya, kemudian klik pada tombol Next
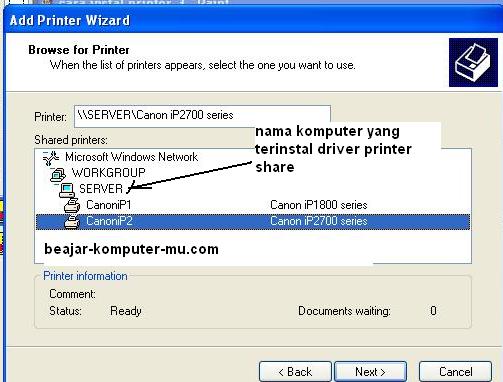
11. kemudian nanti akan muncul jendela pemberitahuan, klik saja pada tombol Finish
ya begitu cara instal printer yang terhubung pada jaringan komputer lokal atau LAN. saya harap panduan di atas mudah dipahami dan semoga bisa bermanfaat untuk kita semua…. amin. jika ada pertanyaan silahkan komentar di bawah ya..
12 Tips Cara Merawat Printer Agar Awet dan Tahan Lama

Printer merupakan barang yang penting. Tanpa printer kita tidak bisa mencetak hasil pekerjaan kita. Namun sayangnya, seringkali para pengguna komputer mengabaikan perawatan printer sehingga menyebabkan printer pun cepat rusak. Agan-Agan pasti merasa kesal dan  kalau hanya beberapa bulan atau baru setahun saja printer tersebut sudah rusak. Jika printer sudah rusak maka kita sendiri juga yang akan dirugikan ketika kita harus dikejar-kejar oleh deadline pekerjaan, tugas sekolah atau mungkin tugas skripsi.
kalau hanya beberapa bulan atau baru setahun saja printer tersebut sudah rusak. Jika printer sudah rusak maka kita sendiri juga yang akan dirugikan ketika kita harus dikejar-kejar oleh deadline pekerjaan, tugas sekolah atau mungkin tugas skripsi.
 kalau hanya beberapa bulan atau baru setahun saja printer tersebut sudah rusak. Jika printer sudah rusak maka kita sendiri juga yang akan dirugikan ketika kita harus dikejar-kejar oleh deadline pekerjaan, tugas sekolah atau mungkin tugas skripsi.
kalau hanya beberapa bulan atau baru setahun saja printer tersebut sudah rusak. Jika printer sudah rusak maka kita sendiri juga yang akan dirugikan ketika kita harus dikejar-kejar oleh deadline pekerjaan, tugas sekolah atau mungkin tugas skripsi.Beberapa tips berikut mungkin dapat membantu Anda dalam merawat printer:
1. Gunakan printer secara periodik
Agar kualitas cetakan tetap optimal, gunakanlah printer Anda secara periodik sedikitnya 2-3 kali seminggu. Hal ini akan membuat aliran tinta dari lubang tetap lancar. Jika anda tidak sering menggunakan printer dalam jangka waktu lama, maka usahakan anda tetap menyalakan printer secara berkala agar membuat tinta tetap encer, karena bila tinta menjadi kering maka hal tersebut dapat merusak head printer.
2. Matikan printer saat tidak digunakan
Jangan lupa untuk selalu mematikan printer jika tidak digunakan untuk mencegah menutupnya lubang-lubang aliran tinta dalam printer head. Saat mematikan printer, sebaiknya jangan langsung mencabut kabel power tetapi gunakan tombol on/of agar adaptornya awet.
3. Bersihkan kotoran yang ada dalam printer
Setiap satu atau dua minggu, bersihkan bagian dalam printer. Hal ini perlu dilakukan untuk menjaga kemampuan printer dalam mencetak. Jangan simpan printer di tempat yang berdebu atau penuh serangga. Bila perlu, bungkus printer dengan plastik agar terhindar dari kotoran.
4. Berilah Gemuk / Pelumas
Sesekali setelah dibersihkan berilah gemuk atau pelumas pada bagian poros tempat head printer atau catridge agar bisa bergerak dengan lancar. Dengan lancarnya pergerakan dari head printer atau catridge, diharapkan bisa menjaga kondisi printer tetap baik dan akhirnya printer menjadi lebih awet
5. Jagalah kondisi cartridge
Karena cartridge printer dipenuhi penghubung listrik yang halus dan akan berpengaruh pada hasil cetakan, perlakukanlah selalu cartridge dengan hati-hati. Termasuk saat mengganti tinta.
6. Gunakanlah Tinta yang Asli
Harga catride yang asli memang lebih mahal apabila dibandingkan dengan kemasan refill tetapi apabila printer yang anda gunakan juga tidaklah murah, dan kualitas cetakan merupakan hal yang utama maka lebih baik gunakan selalu tinta original.
7. Bersihkan Tempat Pembuangan Limbah Tinta
Untuk printer yang sering digunakan, sesekali periksalah kodisi tempat penampungan limbah (waste ink tank) yang terdapat didalam printer. Jagalah jangan sampai luber dan mengotori printer Anda.
8. Gunakan Diagnostic Tools
Apabila terdapat masalah pada hasil cetakan printer, gunakanlah diagnostic tools yang biasanya terdapat dalam menu maintenance printer. Jalankanlah perintah seperti cleaning nozzle, print head alignment, roller cleaning dll sebagai salah satu cara untuk me-maintenace dan merawat printer Anda.
9. Saat terjadi Paper Jammed (Kertas Macet)
Jika terjadi paper jam, atau kertas tersangkut di dalam printer ketika mencetak maka jangan pernah menariknya dengan paksa. Hal ini dikarenakan dapat menyebabkan sisa-sisa kertas yang tertinggal didalam printer, tetapi tariklah dengan pelan-pelan.
10. Matikan printer jika gagal mencetak
Terkadang, kegagalan dalam mencetak bisa diatasi dengan mematikan tombol printer, kemudian mencabut kabel daya. Setelah sekitar sepuluh menit, masukkan lagi kabel daya tersebut pada colokannya, nyalakan printer dan cobalah mencetak kembali.
11. Segera isi ulang tinta jika sudah habis
Jika tinta Printer sudah habis, segeralah mengisi ulang tinta karena jika terlambat dapat menyebabkan headnya kering, dan jika hal ini dipaksakan untuk ngeprint dapat menyebabkan cartridgenya rusak.
12. Cara mengisi ulang tinta printer
Jika akan mengisi ulang tinta printer, maka ada cara yang khusus yang harus anda lakukan, yaitu setelah cartridge printer dalam keadaan siap untuk disis maka cabutlah kabel power printer, kemudian baru mengisi tinta. Kemudian setelah terisi masukkan lagi cartridge tinta kedalam tempatnya, baru kemudian printer dinyalakan.
Agar kualitas cetakan tetap optimal, gunakanlah printer Anda secara periodik sedikitnya 2-3 kali seminggu. Hal ini akan membuat aliran tinta dari lubang tetap lancar. Jika anda tidak sering menggunakan printer dalam jangka waktu lama, maka usahakan anda tetap menyalakan printer secara berkala agar membuat tinta tetap encer, karena bila tinta menjadi kering maka hal tersebut dapat merusak head printer.
2. Matikan printer saat tidak digunakan
Jangan lupa untuk selalu mematikan printer jika tidak digunakan untuk mencegah menutupnya lubang-lubang aliran tinta dalam printer head. Saat mematikan printer, sebaiknya jangan langsung mencabut kabel power tetapi gunakan tombol on/of agar adaptornya awet.
3. Bersihkan kotoran yang ada dalam printer
Setiap satu atau dua minggu, bersihkan bagian dalam printer. Hal ini perlu dilakukan untuk menjaga kemampuan printer dalam mencetak. Jangan simpan printer di tempat yang berdebu atau penuh serangga. Bila perlu, bungkus printer dengan plastik agar terhindar dari kotoran.
4. Berilah Gemuk / Pelumas
Sesekali setelah dibersihkan berilah gemuk atau pelumas pada bagian poros tempat head printer atau catridge agar bisa bergerak dengan lancar. Dengan lancarnya pergerakan dari head printer atau catridge, diharapkan bisa menjaga kondisi printer tetap baik dan akhirnya printer menjadi lebih awet
5. Jagalah kondisi cartridge
Karena cartridge printer dipenuhi penghubung listrik yang halus dan akan berpengaruh pada hasil cetakan, perlakukanlah selalu cartridge dengan hati-hati. Termasuk saat mengganti tinta.
6. Gunakanlah Tinta yang Asli
Harga catride yang asli memang lebih mahal apabila dibandingkan dengan kemasan refill tetapi apabila printer yang anda gunakan juga tidaklah murah, dan kualitas cetakan merupakan hal yang utama maka lebih baik gunakan selalu tinta original.
7. Bersihkan Tempat Pembuangan Limbah Tinta
Untuk printer yang sering digunakan, sesekali periksalah kodisi tempat penampungan limbah (waste ink tank) yang terdapat didalam printer. Jagalah jangan sampai luber dan mengotori printer Anda.
8. Gunakan Diagnostic Tools
Apabila terdapat masalah pada hasil cetakan printer, gunakanlah diagnostic tools yang biasanya terdapat dalam menu maintenance printer. Jalankanlah perintah seperti cleaning nozzle, print head alignment, roller cleaning dll sebagai salah satu cara untuk me-maintenace dan merawat printer Anda.
9. Saat terjadi Paper Jammed (Kertas Macet)
Jika terjadi paper jam, atau kertas tersangkut di dalam printer ketika mencetak maka jangan pernah menariknya dengan paksa. Hal ini dikarenakan dapat menyebabkan sisa-sisa kertas yang tertinggal didalam printer, tetapi tariklah dengan pelan-pelan.
10. Matikan printer jika gagal mencetak
Terkadang, kegagalan dalam mencetak bisa diatasi dengan mematikan tombol printer, kemudian mencabut kabel daya. Setelah sekitar sepuluh menit, masukkan lagi kabel daya tersebut pada colokannya, nyalakan printer dan cobalah mencetak kembali.
11. Segera isi ulang tinta jika sudah habis
Jika tinta Printer sudah habis, segeralah mengisi ulang tinta karena jika terlambat dapat menyebabkan headnya kering, dan jika hal ini dipaksakan untuk ngeprint dapat menyebabkan cartridgenya rusak.
12. Cara mengisi ulang tinta printer
Jika akan mengisi ulang tinta printer, maka ada cara yang khusus yang harus anda lakukan, yaitu setelah cartridge printer dalam keadaan siap untuk disis maka cabutlah kabel power printer, kemudian baru mengisi tinta. Kemudian setelah terisi masukkan lagi cartridge tinta kedalam tempatnya, baru kemudian printer dinyalakan.
Demikianlah beberapa tips yang dapat lakukan untuk merawat printer agar tetap awet dan tahan lama serta kualitas cetakan pun tetap terjaga. Semoga bermanfaat..
sumber : http://www.kaskus.us/showthread.php?p=280934468
semoga bermanfaat bagi diri anda, keluarga dan orang2 yang membutuhkannya.. amine..
Langganan:
Komentar (Atom)