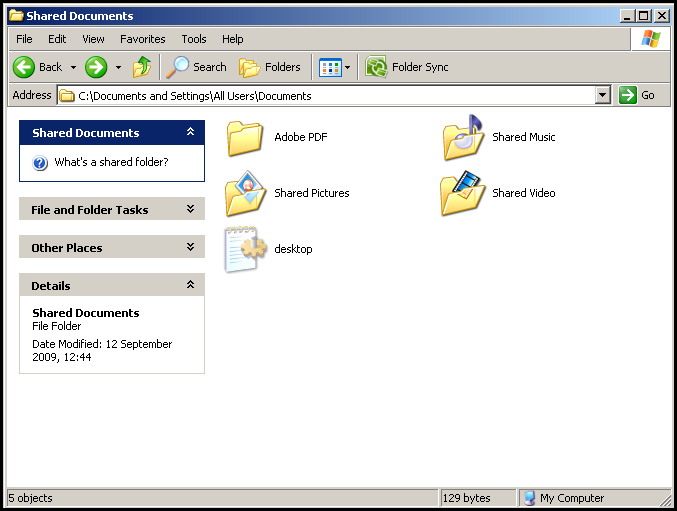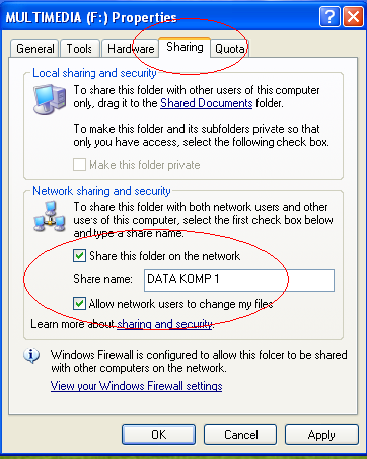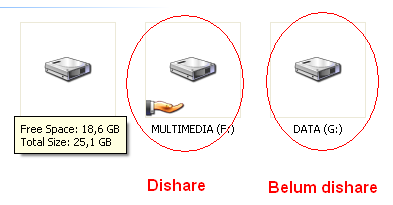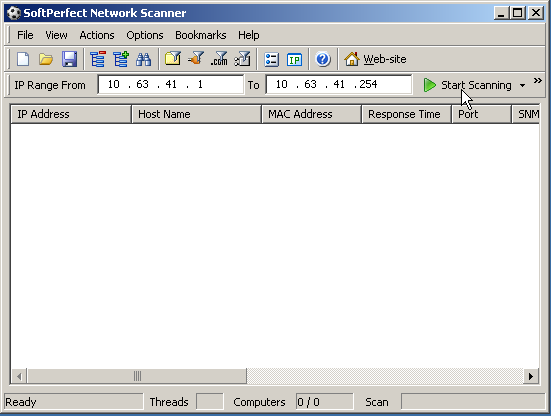Informasi setting modem yang digunakan untuk layanan Telkom Speedy
Adsl Modem SMC
Default IP: 192.168.2.1
Default password: smcadmin
Setting Bridge:
- Klik WAN
- Clik ATM PVC
- Klik VCI
- Protocol: 1483 Bridging, VLAN: Default, VPI/VCI: 8/81, Encapsulation: LLC, Qos Class: UBR, PCR/SCR/MBS: 4000/4000/10
- Klik Save Settings
Setting PPPoE:
- Klik WAN
- Klik ATM PVC
- Klik VCI
- Protocol: PPPoE, VPI/VCI: 8/81, Encapsulation: LLC, QoS Class:
UBR, PCR/SCR/MBS: 4000/4000/10, IP assigned by ISP: Yes, IP Address:
0.0.0.0, Subnet Mask: 0.0.0.0, Connect Type: Always Connected, Idle
Time (Minute): 5, Username: nmrspeedy@telkom.net, Password: (password
dari telkom), Confirm Password: , MTU: 1492
- Save Settings
Adsl Modem ZyXeL
P-660R
Default IP: 192.168.1.1
Default username: admin
Default password: 1234
Setting Bridge
- Pilih Network
- Pilih WAN
- Mode: Bridge, Encapsulation: RFC 1483, Multiplexing: LLC, VPI: 8, VCI: 81, Apply
- Pilih Maintenance
- Pilih Tools
- Restart
Setting PPPoE
- Pilih Network
- Pilih WAN
- Mode: Routing, Encapsulation: PPPoE, Username: (
nmrspeedy@telkom.net), Password: (password speedy), Service Name:
Speedy, Multiplexing: LLC, VPI: 8, VCI: 81, IP Address: Obtain an IP
Address Automatically, Connection: Nailed-Up Connnection, Apply
- Klik Maintenance
- Klik Tools
- Restart
Adsl Modem Shiro
Default IP: 192.168.1.1
Default username: admin
Default password: admin
Setting Bridge:
- Klik Advanced
- Klik WAN
- Klik New Connection
- Connection Name: Speedy, Type: Bridge, VPI: 8, VCI: 81, and Submit
- Save Settings
- Restart Router
Setting PPPoE:
- Pilih Advanced
- Pilih WAN
- Klik New Connection
- Connection Name: Speedy, Type: PPPoE, Sharing: Enable,
Encapsulation: LLC, Username: nmrspeedy@telkom.net, Password: (password
dari telkom), VPI: 8, VCI: 81, and Submit
- Save Settings
- Restart Router
Adsl Modem Aztech
Default IP: 192.168.1.1
Default username: admin
Default password: admin
Setting Bridge:
- Klik Advanced
- Klik WAN
- Klik New Connection
- Connection Name: Speedy, Type: Bridge, VPI: 8, VCI: 81, and Submit.
- Save Settings
- Restart Router
Setting PPPoE/Router:
- Klik Advanced
- Klik WAN
- Klik New Connection
- Connection Name: Speedy, Type: PPPoE, Sharing: Enable,
Encapsulation: LLC, Username: nmrspeedy@telkom.net, Password: (password
dari telkom), VPI: 8, VCI: 81, and Submit.
- Save Settings
- Restart Router
Adsl Modem TECOM
AR1031
Default ip: 192.168.1.1
Default username: admin
Default password: admin
Setting Bridge:
- Klik Advanced Setup
- Klik WAN
- Klik Edit
- ATM PVC Configuration, VPI=8; VCI=81, Service Category: UBR Without PCR, Next
- Connection Type Bridging, Encapsulation Mode LLC/SNAP-BRIDGING, Next
- Cheklist Enable Bridge Service, Service Name: Speedy, Next
- WAN Setup - Summary, Save
- Save/Reboot
Setting PPPoE:
- Klik Advanced Setup
- Klik WAN
- Klik Edit
- ATM PVC Configuration, VPI=8; VCI=81, Service Category: UBR Without PCR, Next
- Connection Type PPP over Ethernet (PPPoE), Encapsulation Mode LLC/SNAP-BRIDGING, Next
- Put your PPP Username: nmrspeedy@telkom.net; PPP Password: (password dari telkom); PPPoE Service Name: Speedy, Next
- Cheklist Enable WAN Service, Service Name: Speedy, Next
- WAN Setup - Summary, Save
- Save/Reboot
Adsl Modem Billion
Setting:
- Login To: http://192.168.1.254
- User name = admin;
Password = password dari telkom
- Klik -> OK
- Klik: Quick Start
- Edit Connection:
Encapsulation = PPPoE LLC
Bridge = Enabled
Setting VPI = 8 dan VCI = 81 , and Than
Static IP Setting
IP Address = 0.0.0.0
subnet mask = 0.0.0.0
Gateway = 0.0.0.0
- Klik: - Submit
- SAVE CONFIG
- Klik: Submit
- Wait Till process Configuration done !
- Configuration Done !
Modem Prolink
Login To -> http:// 10.0.0.2
User Name: admin
Password: password
Klik . . . . OK
- Chose Configurasi WAN:
- Select Adapter: Pilih Pvc3 (Indonesia)
-
Edit Field:
Bridge = Enable
Encapsulation = 1483 Bridge IP LLC
ATM VPI = 8
ATM VCI = 81

- Static IP Setting: “ just blank “
IP Address = just empty
Subnet Mask = just empty
Gateway = just empty
User Name = username@telkom.com. . . . . . ( optional ) *
Password = xxxxxxxx . . . . . . . . . . . . . . . . . . .( optional ) *
* If you choose to put username & password there just double clik explorer
* If you not choose to put username & password there you have to create new connection at Network Connection
- Create New Connection (Bridge) See here..>>
- Than Next:
- * Klik Submit
- * Klik Save Configuration
- Next: Save Reboot ….
Adsl Modem D-Link
DSL-302T
Default IP: 192.168.1.1
Default username: admin
Default password: admin
Setting Bridge:
- Klik Setup
- Klik Connection
- Bridge Connection Setup. Name: Speedy; Type: Bridge; Encapsulation: LLC; VPI=8; VCI=81, Apply
- Klik Tools
- Klik System Commands, Save All, Restart
Setting PPPoE/Router:
- Klik Setup
- Klik Connection
- Bridge Connection Setup. Name: Speedy; Type: PPPoE; Username:
nmrspeedy@telkom.net; Password: (password dari telkom); VPI=8; VCI=81,
Apply
- Klik Tools
- Klik System Commands. Save All, Restart
adsl Modem Repotec
- Buka Internet
Explorer ketik: http://192.168.1.1
- Username: admin & Password: epicrouter
- Klik: OK
- Klik WAN
- Pic Adapter: Pvc0
- Klik Submit
- Virtual Circuit = Enabled
- Bridge & IGMP = Disable
- Each region was different from another region and for Bandung vpi:8 , vci: 81
- Service Category = UBR without PCR
- Protocol/Conection type = PPPoE
- Encapsulation = LLC/Snap-Bridging
- Put Username & Password from your provider
- Klik Submit.
- Klik Save Configuration (wait till Saving configuration done.)
- put DNS: 202.134.0.155 & 202.134.2.5
Adsl Modem Dareglobal
Default IP: 192.168.1.1
Default username: admin
Default password: admin
Setting Bridge:
- Klik Advanced Setup
- Klik WAN
- Find VPI/VCI: 8/81, Klik Edit
- ATM PVC Configuration, VPI=8; VCI=81, Service Category: UBR Without PCR, Next
- Connection Type Bridging, Encapsulation Mode LLC/SNAP-BRIDGING, Next
- Cheklist Enable Bridge Service, Service Name: Speedy, Next
- WAN Setup - Summary, Save
- Save/Reboot
Setting PPPoE:
- Klik Advanced Setup
- Klik WAN
- Cari VPI/VCI: 8/81, Klik Edit
- ATM PVC Configuration, VPI=8; VCI=81, Service Category: UBR Without PCR, Next
- Connection Type PPP over Ethernet (PPPoE), Encapsulation Mode LLC/SNAP-BRIDGING, Next
- Put your PPP Username: Nomorspeedy@telkom.net; PPP Password: (password dari telkom); PPPoE Service Name: Speedy, Next
- Centang Enable WAN Service, Service Name: Speedy, Next
- WAN Setup - Summary, Save
- Save/Reboot
Adsl Modem TP-Link
Default IP: 192.168.1.1
Default username: admin
Default password: admin
Setting Bridge:
- Klik Advanced Setup
- Klik WAN
- Find VPI/VCI: 8/81, Klik Edit
- ATM PVC Configuration, VPI=8; VCI=81, Service Category: UBR Without PCR, Next
- Connection Type Bridging, Encapsulation Mode LLC/SNAP-BRIDGING, Next
- Cheklist Enable Bridge Service, Service Name: Speedy, Next
- WAN Setup - Summary, Save
- Save/Reboot
Setting PPPoE:
- Klik Advanced Setup
- Klik WAN
- Find VPI/VCI: 8/81, Klik Edit
- ATM PVC Configuration, VPI=8; VCI=81, Service Category: UBR Without PCR, Next
- Connection Type PPP over Ethernet (PPPoE), Encapsulation Mode LLC/SNAP-BRIDGING, Next
- Put your PPP Username: nmrspeedy@telkom.net; PPP Password: (password dari telkom); PPPoE Service Name: Speedy, Next
- Cheklist Enable WAN Service, Service Name: Speedy, Next
- WAN Setup - Summary, Save
- Save/Reboot
Setting Modem Articonet ACN-100R dan ACN-110
Cara melakukan setting di komputer untuk akses ke modem Articonet.
Untuk setting di komputer dilakukan sesuai dengan operating system
yang dipakai di komputer pelanggan, disini yang dibahas khusus untuk
Windows XP.
Lakukan network setting di PC (komputer) sbb:
a. Start – Control Panel – Network Connection
b. arahkan kursor pada Local Area Connection yang aktif, kemudian klik kanan dan pilih properties
c. kemudian pilih menu Internet Protocol (TCP/IP) dan klik 2X, maka akan muncul menu General.
d. Pilih Obtain an IP Address Automatically kemudian pilih Obtain
DNS server address automatically, kemudian tekan tombol OK.
Panduan cara setting modem ADSL Speedy koneksi PPPoE.(PPPoE)
Setting modem dilakukan melalui browser dengan mengakses alamat http://192.168.1.1
Masukkan username dan password: admin/admin
Setelah masuk ke menu setting lakukan langkah berikut:
Masuk ke menu "Advanced Setup" kemudian pilih "WAN" dan klik tombol
"Edit" disebelah kanan tabel WAN Masukkan nilai PVC Configuration:
(masukkan nilainya sesuai wilayah TELKOM masing-masing daerah)
VPI = X
VCI = XX
Service Category = UBR Without PCR, kemudian klik tombol Next
Connection type = PPPoE
Encapsulation = LLC, kemudian klik tombol Next
Masukkan username dan password Speedy, kemudian klik tombol Next
Tandai atau kasih v untuk pilihan "Enable WAN Service", kemudian klik Next dan klik tombol Save
Setting PPPoE untuk koneksi Speedy telah selesai dilakukan
Selanjutnya klik tombol Save/Reboot
(Modem akan reboot -/+1 menit dan tunggu sampai modem normal kembali)
Berikut langkah setting modem ADSL Articonet untuk Dial-Up/Bridge.
Setting modem dilakukan melalui browser dengan mengakses alamat http://192.168.1.1
Masukkan username dan password: admin/admin
Setelah masuk ke menu setting lakukan langkah berikut:
Masuk ke menu "Advanced Setup" kemudian pilih "WAN" dan klik tombol
"Edit" Masukkan nilai PVC Configuration: (masukkan nilainya sesuai
wilayah TELKOM masing-masing daerah)
VPI = X
VCI = XX
Service Category = UBR Without PCR, kemudian klik tombol Next
Connection type = Bridging
Encapsulation = LLC, kemudian klik tombol Next
Tandai atau kasih v untuk pilihan "Enable Bridge Service", kemudian klik Next dan klik tombol Save
Setting Bridge untuk koneksi Speedy telah selesai dilakukan
Selanjutnya klik tombol Save/Reboot
(Modem akan reboot -/+1 menit dan tunggu sampai modem normal kembali)
Setting modem Articonet untuk koneksi Bridging sudah selesai, langkah berikutnya setting koneksi Dial-Up di PC/komputer.
Panduan instalasi Dial Up koneksi ADSL menggunakan Windows 2000:
- Klik Start, klik Setting,klik Control Panel,
- Klik Network and Dial Up Connections.
- Klik Make New Connection, klik Next,
- Klik Dial Up to the Internet
- Klik I want to setup my internet manually, klik Next
- Klik I connect through a phone line and a modem klik Next
- Pilih dan klik modem ADSL yang sesuai
- Isi username:15xxxxxxxxxx@telkom.net
- Password: xxxxxxxx
- Klik OK dan Lanjutkan sesuai perintah yang muncul
- Klik Finish
Panduan installasi Dial Up koneksi ADSL menggunakan Windows Xp:
- Klik Start, klik Setting, klik Control Panel.
- Klik Network Connection
- Klik Create a New Connection, klik Next.
- Klik Connect to the Internet, klik Next
- Klik Setup my connection manually, klik Next
- Klik Connect Using Dial Up, klik Next
- Klik modem ADSL yang sesuai, klik Next
- Isi username: 15xxxxxxxxxx@telkom.net dan Password: *******
- Confirm password: xxxxxxxx
- kemudian beri tanda v pada pilihan "Add a shortcut to the desktop screen"
- Klik Finish