Persiapan pemasangan ADSL dan Splitter- Mengenal perangkat modem ADSL, lampu indikator dan port modem
- Setup modem dapat anda lakukan sendiri
- Program malware dapat menurunkan koneksi
| Setup modem dapat anda lakukan sendiri |
Melakukan konfigur pada modem DSL sebenarnya tidak berbeda menginstall perangkat pada computer. Kecuali sistem network yang ikut menjadi bagian didalam sistem modem DSL. Kebanyakan modem DSL sudah menyertakan router sebagai gateway. Artinya modem DSL dijadikan pintu keluarnya data atau sebagai media atau sebagai jalur yang harus dilalui oleh computer lain untuk terhubung dengan Internet.
Karena fungsinya sebagai router, maka setiap computer yang terhubung harus mengetahui berapa IP si modem DSL itu sendiri. Umumnya modem DSL memberikan nomor IP tertentu seperti 192.168.1.1, dan computer lain memerlukan nomor tersebut untuk dimasukan sebagai nomor gateway khususnya bila anda memilih koneksi IP static atau IP tetap. Bila anda mengunakan jenis IP bebas atau DHCP , anda tidak perlu mengenal nomor IP tersebut. Khususnya pada sistem Windows sudah memiliki fitur DHCP (dynamic IP pada client) akan melakukan pencarian nomor Gateway dari router secara otomatis.
Untuk menginstall modem sangat mudah. Sebagai contoh pada setting konfigurasi sebuah model modem dibawah ini. Anda cukup memasukan driver atau tahapan menginstal modem DSL anda.
Pada tahap awal, anda hanya perlu memasukan tipe modem dan melakukan konfigurasi untuk memeriksa apakah line sudah siap digunakan, memeriksa modem DSL dan memerika koneksi internet pada modem itu sendiri. Gambar setting dibawah ini dilakukan secara otomatis dari software instalasi modeml
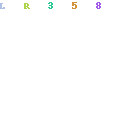
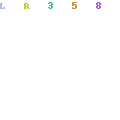
Gambar dibawah ini adalah bagian cukup penting. Anda perlu memasukan nama pelanggan dan password yang diberikan. Perlu diingat bahwa setiap koneksi modem memerlukan nama dan password. Mirip seperti sistem Dial-up dimana anda harus memasukan nama dan password untuk memasuki jaringan internet dari layanan provider.
Selesai anda memasukan data langganan anda, modem anda sudah siap digunakan. Dan perlu diingatkan juga, modem DSL akan menyimpan data anda, bila anda merubah password untuk login pada modem DSL maka anda perlu memasukan kembali sesuai perubahan yang dilakukan.
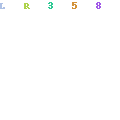
Untuk memeriksa status IP, anda cukup memanggil nomor IP dari modem seperti gambar dibawah ini bila nomor IP modem DSL adalah 192.168.1.1 sebagai nomor IP Gateway bagi computer lain (client)
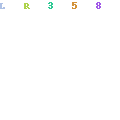
Untuk menerangkan data yang ada pada gambar diatas ini adalah sebagai berikut :
Untuk kotak pada gambar bagian kiri atas pada gambar :
- Kecepatan koneksi dari modem 384/64 Kbps atau setara 38KB perdetik untuk download dan 6KB perdetik untuk upload.
- Status koneksi internet
- Lamanya koneksi
- Sistem koneksi
- Username dari layanan nomor pelanggan atau disebut username
- IP Address, adalah nomor IP dari modem ke jaringan internet (bukan IP LAN internal)
- Default Gateway adalah gateway dari modem DSL untuk modem anda
- DSN primary dan secondary
Konfigurasi tambahan untuk setting Speedy ketika setup (info tambahan lihat tabel dibawah):
- Pilih Protocol PPPoe - PPP Over Ethernet
- VPI/VCI 0 / 35 <- tanyakan ke 147 berapa nomor VPI dan VCI untuk modem anda.
- AAL5 Encapsulation harus LLC
Bagian informasi kotak kiri atas hanya memiliki hubungan dengan setting dari provider misalnya layanan speedy. Kecuali nomor Primary dan Secondary DNS yang mungkin perlu digunakan bagi computer client pada jaringan LAN.
Kotak bagian kanan atas adalah info modem yang difungsikan sebagai router. Berisikan informasi internal untuk modem seperti model, Firmware, Ethernet MAC Address dan lainnya.
Bagian paling penting untuk sistem LAN terdapat pada bagian bawah. Berisikan nomor LAN IP Address yaitu 192.168.1.1. Nomor tersebut akan menjadi gateway dari nomor IP router (modem) anda atau computer client didalam jaringan network bila anda mengunakan sharing internet ke banyak computer.
Seluruh computer yang terhubung, baik 1 buah atau lebih dari satu akan mengunakan nomor tersebut untuk terhubung ke Internet. Nomor tersebut dapat terditeksi langsung secara otomatis ketika seseorang memasang komputer pada jaringan LAN seperti menghubungkan computer ke HUB ethernet (jaringan LAN) melalui kabel UTP dan HUB terhubung ke modem DSL.
Untuk setting internet seperti WinXP akan terhubung secara otomatis mengunakan DHCP (dynamic IP), dan anda cukup menjalankan langkah dari setup Network di WinXP. Jadi Windows XP dapat langsung mengenal adanya Router / Gateway, setting untuk IP dan Internet dapat langsung terditeksi ketika anda menginstall Ethernet atau USB network via software.
| Informasi Setting modem ADSL dari Telkomspeedy |
| Adsl Modem SMCDefault IP: 192.168.2.1 Default password: smcadmin Setting Bridge: * Klik WAN * Clik ATM PVC * Klik VCI * Protocol: 1483 Bridging, VLAN: Default, VPI/VCI: 8/81, Encapsulation: LLC, Qos Class: UBR, PCR/SCR/MBS: 4000/4000/10 * Klik Save Settings Setting PPPoE: * Klik WAN * Clik ATM PVC * Klik VCI * Protocol: PPPoE, VPI/VCI: 8/81, Encapsulation: LLC, QoS Class: UBR, PCR/SCR/MBS: 4000/4000/10, IP assigned by ISP: Yes, IP Address: 0.0.0.0, Subnet Mask: 0.0.0.0, Connect Type: Always Connected, Idle Time (Minute): 5, Username: nmrspeedy@telkom.net, Password: (password dari telkom), Confirm Password: , MTU: 1492 * Klik Save Settings Adsl Modem ZyXeL P-660R Default IP: 192.168.1.1 Default username: admin Default password: 1234 Setting Bridge * Pilih Network * Pilih WAN * Mode: Bridge, Encapsulation: RFC 1483, Multiplexing: LLC, VPI: 8, VCI: 81, Apply * Pilih Maintenance * Pilih Tools * Restart Setting PPPoE * Pilih Network * Pilih WAN * Mode: Routing, Encapsulation: PPPoE, Username: ( nmrspeedy@telkom.net), Password: (password speedy), Service Name: Speedy, Multiplexing: LLC, VPI: 8, VCI: 81, IP Address: Obtain an IP Address Automatically, Connection: Nailed-Up Connnection, Apply * Klik Maintenance * Klik Tools * Restart Adsl Modem Shiro Default IP: 192.168.1.1 Default username: admin Default password: admin Setting Bridge: * Klik Advanced * Klik WAN * Klik New Connection * Connection Name: Speedy, Type: Bridge, VPI: 8, VCI: 81, and Submit * Save Settings * Restart Router Setting PPPoE: * Pilih Advanced * Klik WAN * Klik New Connection * Connection Name: Speedy, Type: PPPoE, Sharing: Enable, Encapsulation: LLC, Username: nmrspeedy@telkom.net, Password: (password dari telkom), VPI: 8, VCI: 81, and Submit * Save Settings * Restart Router Adsl Modem Aztech Default IP: 192.168.1.1 Default username: admin Default password: admin Setting Bridge * Klik Advanced * Pilih WAN * Klik New Connection * Connection Name: Speedy, Type: Bridge, VPI: 8, VCI: 81, and Submit. * Save Settings * Restart Setting PPPoE/Router: * Klik Advanced * Pilih WAN * Klik New Connection * Connection Name: Speedy, Type: PPPoE, Sharing: Enable, Encapsulation: LLC, Username: nmrspeedy@telkom.net, Password: (password dari telkom), VPI: 8, VCI: 81, and Submit. * Save Settings * Restart Adsl Modem TECOM AR1031 Default IP: 192.168.1.1 Default username: admin Default password: admin Setting Bridge: * Klik Advanced Setup * Klik WAN * Klik Edit * ATM PVC Configuration, VPI=8; VCI=81, Service Category: UBR Without PCR, Next * Connection Type Bridging, Encapsulation Mode LLC/SNAP-BRIDGING, Next * Cheklist Enable Bridge Service, Service Name: Speedy, Next * WAN Setup - Summary, Save * Save/Reboot Setting PPPoE: * Klik Advanced Setup * Klik WAN * Klik Edit * ATM PVC Configuration, VPI=8; VCI=81, Service Category: UBR Without PCR, Next * Connection Type PPP over Ethernet (PPPoE), Encapsulation Mode LLC/SNAP-BRIDGING, Next * Put your PPP Username: nmrspeedy@telkom.net; PPP Password: (password dari telkom); PPPoE Service Name: Speedy, Next * Cheklist Enable WAN Service, Service Name: Speedy, Next * WAN Setup - Summary, Save * Save/Reboot Modem Prolink * Login To -> http:// 10.0.0.2 User Name: admin Password: password Klik . . . . OK * Chose Configurasi WAN: * Select Adapter: Pilih Pvc3 (Indonesia) * Edit Field: Bridge = Enable Encapsulation = 1483 Bridge IP LLC ATM VPI = 8 ATM VCI = 81 * Static IP Setting: ? just blank ? IP Address = just empty Subnet Mask = just empty Gateway = just empty User Name = username@telkom.com. . . . . . ( optional ) * Password = xxxxxxxx . . . . . . . . . . . . . . . . . . .( optional ) * * If you choose to put username & password there just double clik explorer * If you not choose to put username & password there you have to create new connection at Network Connection * Create New Connection (Bridge) See here..>> * Than Next: * * Klik Submit * * Klik Save Configuration * Next: Save Reboot .... Adsl Modem D-Link DSL-302T Default IP: 192.168.1.1 Default username: admin Default password: admin Setting Bridge: * Klik Setup * Klik Connection * Bridge Connection Setup. Name: Speedy; Type: Bridge; Encapsulation: LLC; VPI=8; VCI=81, Apply * Klik Tools * Klik System Commands, Save All, Restart Setting PPPoE/Router: * Klik Setup * Klik Connection * Bridge Connection Setup. Name: Speedy; Type: PPPoE; Username: nmrspeedy@telkom.net; Password: (password dari telkom); VPI=8; VCI=81, Apply * Klik Tools * Klik System Commands. Save All, Restart adsl Modem Repotec * Buka Internet Explorer ketik: http://192.168.1.1 * Username: admin & Password: epicrouter * Klik: OK * Klik WAN * Pic Adapter: Pvc0 * Klik Submit * Virtual Circuit = Enabled * Bridge & IGMP = Disable * Each region was different from another region and for Bandung vpi:8 , vci: 81 * Service Category = UBR without PCR * Protocol/Conection type = PPPoE * Encapsulation = LLC/Snap-Bridging * Put Username & Password from your provider * Klik Submit. * Klik Save Configuration (wait till Saving configuration done.) * put DNS: 202.134.0.155 & 202.134.2.5 Adsl Modem Dareglobal Default IP: 192.168.1.1 Default username: admin Default password: admin Setting Bridge: * Klik Advanced Setup * Klik WAN * Find VPI/VCI: 8/81, Klik Edit * ATM PVC Configuration, VPI=8; VCI=81, Service Category: UBR Without PCR, Next * Connection Type Bridging, Encapsulation Mode LLC/SNAP-BRIDGING, Next * Cheklist Enable Bridge Service, Service Name: Speedy, Next * WAN Setup - Summary, Save * Save/Reboot Setting PPPoE: * Klik Advanced Setup * Klik WAN * Cari VPI/VCI: 8/81, Klik Edit * ATM PVC Configuration, VPI=8; VCI=81, Service Category: UBR Without PCR, Next * Connection Type PPP over Ethernet (PPPoE), Encapsulation Mode LLC/SNAP-BRIDGING, Next * Put your PPP Username: Nomorspeedy@telkom.net; PPP Password: (password dari telkom); PPPoE Service Name: Speedy, Next * Centang Enable WAN Service, Service Name: Speedy, Next * WAN Setup - Summary, Save * Save/Reboot Adsl Modem TP-Link Default IP: 192.168.1.1 Default username: admin Default password: admin Setting Bridge: * Klik Advanced Setup * Klik WAN * Find VPI/VCI: 8/81, Klik Edit * ATM PVC Configuration, VPI=8; VCI=81, Service Category: UBR Without PCR, Next * Connection Type Bridging, Encapsulation Mode LLC/SNAP-BRIDGING, Next * Cheklist Enable Bridge Service, Service Name: Speedy, Next * WAN Setup - Summary, Save * Save/Reboot Setting PPPoE: * Klik Advanced Setup * Klik WAN * Find VPI/VCI: 8/81, Klik Edit * ATM PVC Configuration, VPI=8; VCI=81, Service Category: UBR Without PCR, Next * Connection Type PPP over Ethernet (PPPoE), Encapsulation Mode LLC/SNAP-BRIDGING, Next * Put your PPP Username: nmrspeedy@telkom.net; PPP Password: (password dari telkom); PPPoE Service Name: Speedy, Next * Cheklist Enable WAN Service, Service Name: Speedy, Next * WAN Setup - Summary, Save * Save/Reboot Setting Modem Articonet ACN-100R dan ACN-110 Cara melakukan setting di komputer untuk akses ke modem Articonet. Untuk setting di komputer dilakukan sesuai dengan operating system yang dipakai di komputer pelanggan, disini yang dibahas khusus untuk Windows XP. Lakukan network setting di PC (komputer) sbb: a. Start ? Control Panel ? Network Connection b. arahkan kursor pada Local Area Connection yang aktif, kemudian klik kanan dan pilih properties c. kemudian pilih menu Internet Protocol (TCP/IP) dan klik 2X, maka akan muncul menu General. d. Pilih Obtain an IP Address Automatically kemudian pilih Obtain DNS server address automatically, kemudian tekan tombol OK. Panduan cara setting modem ADSL Speedy koneksi PPPoE.(PPPoE) Setting modem dilakukan melalui browser dengan mengakses alamat http://192.168.1.1 Masukkan username dan password: admin/admin Setelah masuk ke menu setting lakukan langkah berikut: Masuk ke menu "Advanced Setup" kemudian pilih "WAN" dan klik tombol "Edit" disebelah kanan tabel WAN Masukkan nilai PVC Configuration: (masukkan nilainya sesuai wilayah TELKOM masing-masing daerah) VPI = X VCI = XX Service Category = UBR Without PCR, kemudian klik tombol Next Connection type = PPPoE Encapsulation = LLC, kemudian klik tombol Next Masukkan username dan password Speedy, kemudian klik tombol Next Tandai atau kasih v untuk pilihan "Enable WAN Service", kemudian klik Next dan klik tombol Save Setting PPPoE untuk koneksi Speedy telah selesai dilakukan Selanjutnya klik tombol Save/Reboot (Modem akan reboot -/+1 menit dan tunggu sampai modem normal kembali) Berikut langkah setting modem ADSL Articonet untuk Dial-Up/Bridge. Setting modem dilakukan melalui browser dengan mengakses alamat http://192.168.1.1 Masukkan username dan password: admin/admin Setelah masuk ke menu setting lakukan langkah berikut: Masuk ke menu "Advanced Setup" kemudian pilih "WAN" dan klik tombol "Edit" Masukkan nilai PVC Configuration: (masukkan nilainya sesuai wilayah TELKOM masing-masing daerah) VPI = X VCI = XX Service Category = UBR Without PCR, kemudian klik tombol Next Connection type = Bridging Encapsulation = LLC, kemudian klik tombol Next Tandai atau kasih v untuk pilihan "Enable Bridge Service", kemudian klik Next dan klik tombol Save Setting Bridge untuk koneksi Speedy telah selesai dilakukan Selanjutnya klik tombol Save/Reboot (Modem akan reboot -/+1 menit dan tunggu sampai modem normal kembali) Setting modem Articonet untuk koneksi Bridging sudah selesai, langkah berikutnya setting koneksi Dial-Up di PC/komputer. Panduan instalasi Dial Up koneksi ADSL menggunakan Windows 2000: * Klik Start, klik Setting,klik Control Panel, * Klik Network and Dial Up Connections. * Klik Make New Connection, klik Next, * Klik Dial Up to the Internet * Klik I want to setup my internet manually, klik Next * Klik I connect through a phone line and a modem klik Next * Pilih dan klik modem ADSL yang sesuai * Isi username:15xxxxxxxxxx@telkom.net * Password: xxxxxxxx * Klik OK dan Lanjutkan sesuai perintah yang muncul * Klik Finish Panduan installasi Dial Up koneksi ADSL menggunakan Windows Xp: * Klik Start, klik Setting, klik Control Panel. * Klik Network Connection * Klik Create a New Connection, klik Next. * Klik Connect to the Internet, klik Next * Klik Setup my connection manually, klik Next * Klik Connect Using Dial Up, klik Next * Klik modem ADSL yang sesuai, klik Next * Isi username: 15xxxxxxxxxx@telkom.net dan Password: ******* * Confirm password: xxxxxxxx * kemudian beri tanda v pada pilihan "Add a shortcut to the desktop screen" * Klik Finish |
 uga, walaupun prosesnya berjalan agak lambat dan kupikir ngga bakalan juga nih bisa menginstall lewat USB flashdisk, baru2 ini telah banyak artikel yang membahas tentang cara2 menginstall windows melalui USB flashdisk, dan saya pikir gak ada salahnya mencoba trik yang lain, siapa tau ada peningkatan dalam hal kecepatan penginstallannya.
uga, walaupun prosesnya berjalan agak lambat dan kupikir ngga bakalan juga nih bisa menginstall lewat USB flashdisk, baru2 ini telah banyak artikel yang membahas tentang cara2 menginstall windows melalui USB flashdisk, dan saya pikir gak ada salahnya mencoba trik yang lain, siapa tau ada peningkatan dalam hal kecepatan penginstallannya.




 Klik tombol “Yes” lalu tutuplah program EasyBCD, kemudian masukkan DVD windows 7 ke komputer/laptop.
Klik tombol “Yes” lalu tutuplah program EasyBCD, kemudian masukkan DVD windows 7 ke komputer/laptop.






